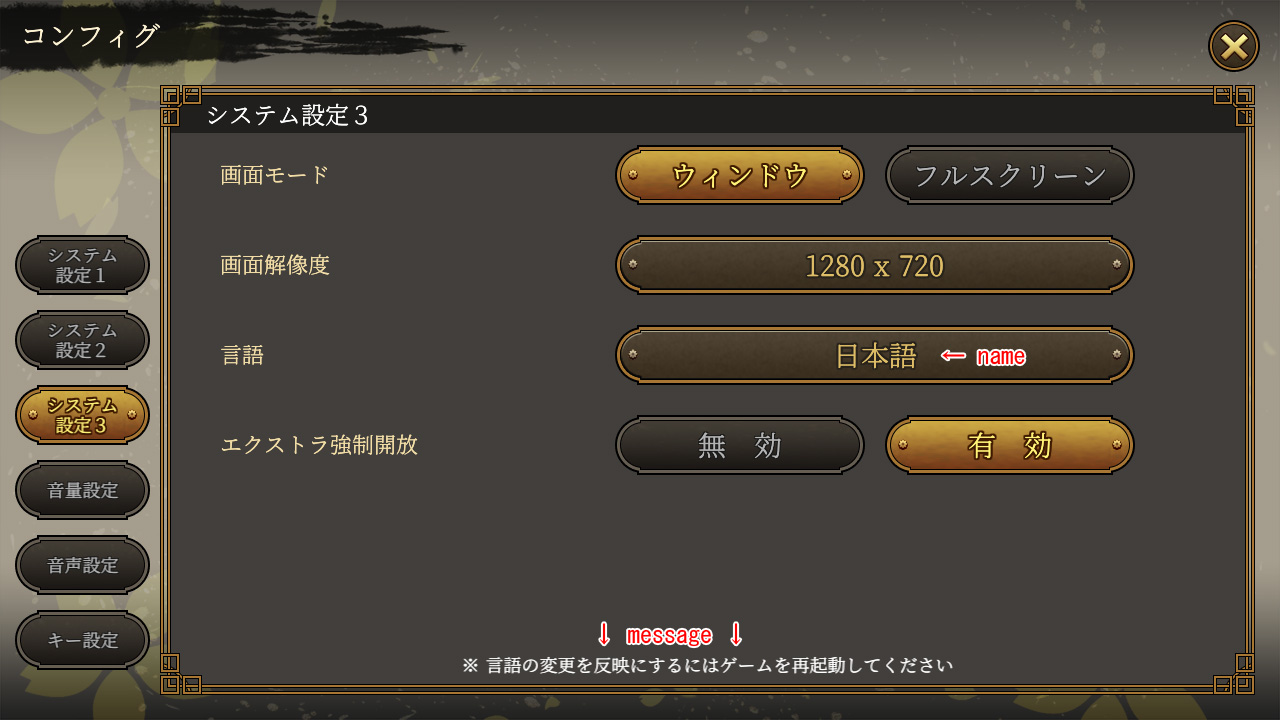ビルド
アセットバンドルの構成について
アセットバンドル化するファイルは Assets/AssetBundles ディレクト内にあります。
ディレクトリ名とアセットバンドル名が同じになるようになっています。
Localize ディレクトリのみ Localize/言語名/アセットバンドル化ディレクトリ という構造になっています。
アセットバンドルの概要
| アセットバンドル名 | 概要 |
|---|---|
| Animations | 動画、連番アニメーション素材アセットとプレハブ |
| Battle | 戦闘シーン用の素材とプレハブ |
| BGImage | 背景素材 |
| BGM | BGMアセット |
| EventCG | イベントCG |
| FaceThumbnail | 顔サムネイル素材 |
| FGImage | キャラの立絵素材 |
| Items | アイテム関連の素材とプレハブ |
| Maps | RPGマップ用の素材とプレハブ |
| MiscImage | 背景、立絵以外の画像素材 |
| Localize/<言語名>/LC_Table | ローカライズ用のテーブルJSON |
| OutGame | アウトゲーム用の素材とプレハブ |
| Scenarios | シナリオ スクリプト |
| Scenes | Unity シーン |
| SE | 効果音 |
| Skills | スキル関連の素材とプレハブ |
| SpineModel | Spineモデル素材とプレハブ |
| Tables | テーブルJSON |
| Voice | 音声 |
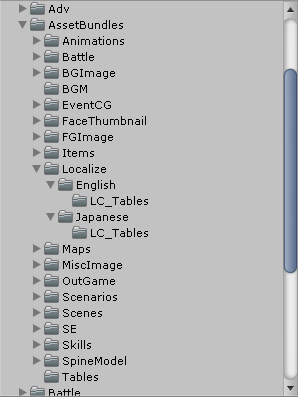
アセットバンドル化の除外アセット設定
バージョン(製品版/体験版)毎にアセットバンドル化の対象から除外するかを設定できます。
これにより製品版では使用するが体験版には含めたくないファイルなどを管理することができます。
除外アセットの設定方法
Unity のツールバーから Tools -> ExcludeAssetForAssetBundle を選択すると除外設定のウィンドウが開きます。
ツリービューから除外するアセットにチェックを入れてください。
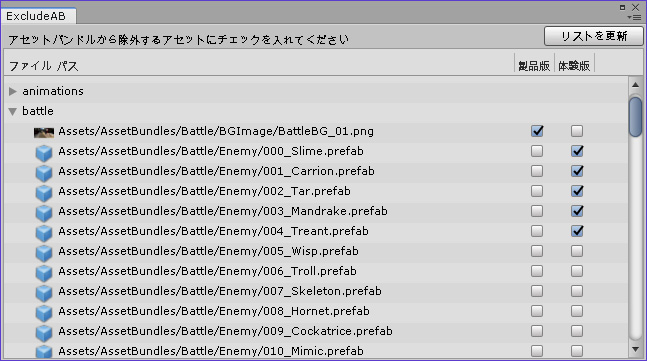
ビルド時のシンボル設定
スクリプティング定義シンボルによってシステム内の挙動を切替えることができます。
リリース用のビルドを行う際は以下を参考にシンボル定義を設定してください。
シンボルの機能について
| TRIAL_VERSION | 体験版モードにする |
|---|---|
| AB_SIMULATE | アセットバンドル読込みをシミュレートする |
| AB_FROM_SA | StreamingAssets フォルダからアセットバンドルをロードする |
| DISABLE_VGP | 仮想ゲームパッドを無効にする |
| NON_COMPRESS_SAVE | セーブデータの圧縮を無効にする |
| DISABLE_QUIT_ON_ERROR | エラー時の強制終了を無効にする |
シンボル定義の設定方法
Unity のツールバーから Tools -> BuildTool を選択してビルドツールを開いてください。
ScriptingDefineSymbol グループからシンボル定義の有効/無効を切替えることができます。
設定変更を適用するには「Apply」、元に戻す場合は「Revert」ボタンを押してください。
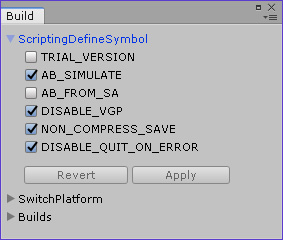
ビルド時のシンボル設定
リリース用にビルドする際はシンボル設定を以下のように切り替えてください。
| Windows | Android | iOS | |
|---|---|---|---|
| TRIAL_VERSION ※ | △ | △ | △ |
| AB_SIMULATE | - | - | - |
| AB_FROM_SA | - | ◯ | ◯ |
| DISABLE_VGP | ◯ | ◯ | ◯ |
| NON_COMPRESS_SAVE | - | - | - |
| DISABLE_QUIT_ON_ERROR | - | - | - |
ビルド手順
ビルドを行う際はビルドツールを使用します。
Unity のツールバーから Tools -> BuildTool を選択してビルドツールを開いてください。
ビルド手順
- (1) プラットフォームを変更
-
ビルドツールの SwitchPlatform からビルド対象のプラットフォームに切替えてください。
プラットフォームの切替えには長時間の処理待ちを強いられるので注意してください。 - (2) シンボルの設定を変更
- 『ビルド時のシンボル設定』の項を参考にプラットフォームに合わせてシンボルの設定を調整してください。
- (3) アセットバンドル化の除外アセットを設定
- 必要に応じて『アセットバンドル化の除外アセット設定』の項を参考にアセットバンドル化から除外するアセットを設定してください。
- (4) アセットバンドルをクリア
- ビルドツールの Builds グループにある「Clear AssetBundles」ボタンで既存のビルド済みアセットバンドルをクリアしてください。
- (5) アセットバンドルをビルド
-
ビルドツールの Builds グループにある「Build AssetBundles」ボタンでアセットバンドルをビルドしてください。
ビルドが完了したら Console 画面にエラー表示が出てないか確認してください。 - (6) アプリケーションをビルド
-
ビルドツールの Builds グループにある「Build Application」ボタンでアプリケーションをビルドしてください。
ビルドツールからビルドを行うとアセットバンドル等の必要なファイルが出力先に自動でコピーされます。
ビルドが完了したら Console 画面にエラー表示が出てないか確認してください。
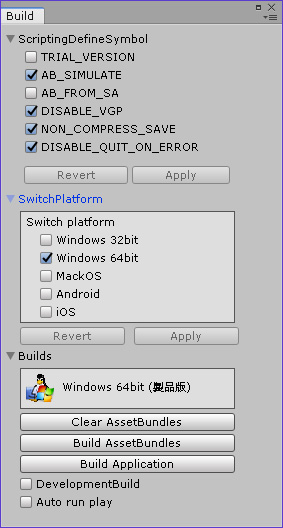
ビルド後のファイル構成
ビルド後のファイル構成
| 出力先ディレクトリ | |
| ├ AssetBundles | アセットバンドル |
| │ ├ japanese | 日本語化用のアセットバンドル |
| │ └ english | 英語化用のアセットバンドル |
| ├ Languages | 言語情報JSON |
| ├ MonoBleedingEdge | Unityが使用するライブラリ |
| ├ SamuraiVandalism_Data | ゲームが使用するデータ |
| ├ SamuraiVandalism.exe | ゲーム本体のEXE |
| ├ UnityCrashHandler64.exe | Unityが使用するクラッシュハンドラー |
| ├ UnityPlayer.dll | Unity用のライブラリ |
| └ WinPixEventRuntime.dll | Unity用のライブラリ |
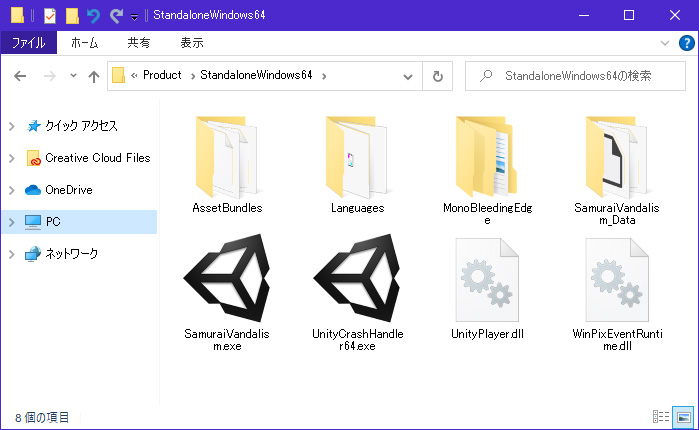
ローカライズ
ローカライズ
言語情報JSONと各言語用アセットバンドルを追加することによってローカライズすることができます。
ローカライズ用のファイルは以下の場所にあります。
Languages/<言語名>.json
AssetBundles/<言語名> ディレクトリ
言語名には UnityEngine.SystemLanguage に定義された対象言語の列挙子と同じ名前を使用します。
リリース時に含めたくない言語がある場合は言語情報のJSONファイルとAssetBundlesディレクトリ内の言語フォルダを削除してください。
言語情報JSON
言語情報JSONのファイル名は UnityEngine.SystemLanguage に定義された対象言語の列挙子と同じ名前にしてください。
JSONファイルは exe と同じディレクトリにある Languages フォルダに入れてください。
(エディタで使用する場合はプロジェクトのルートディレクトリにある Languages フォルダに入れてください)
言語情報JSONは以下の要素で構成されます。
| language | 対象言語。UnityEngine.SystemLanguage に定義された列挙子を設定してください |
|---|---|
| name | リスト表示用の言語名 |
| message | 言語を切替えた際に表示するゲームの再起動を促すメッセージ |