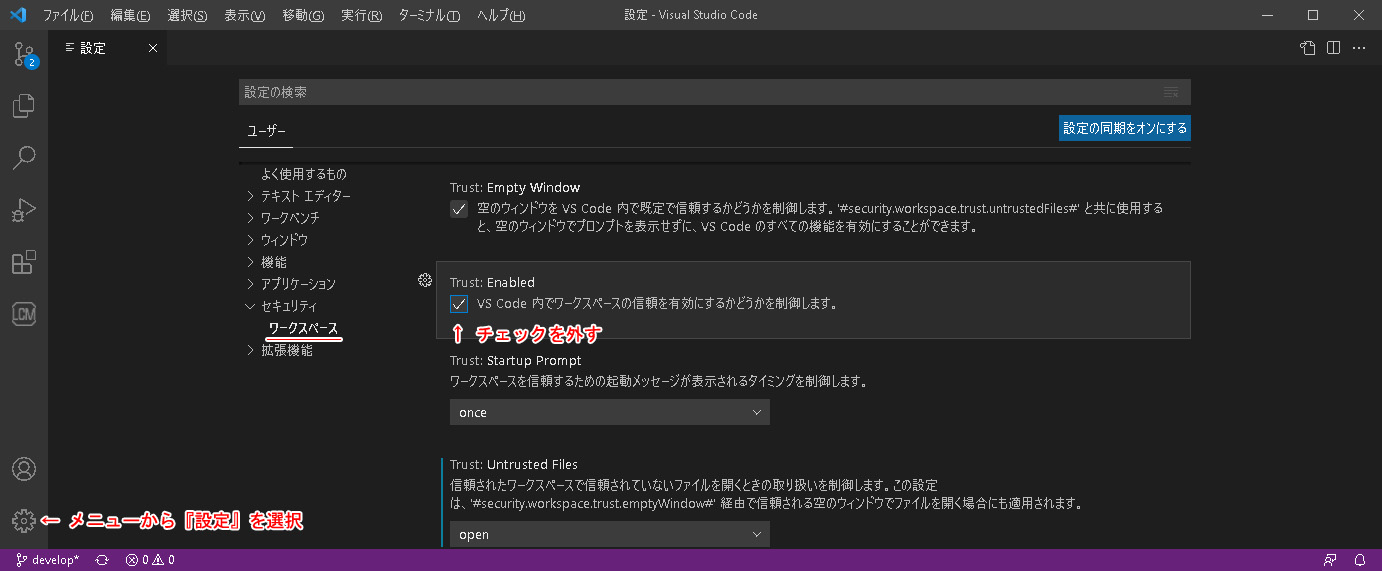VSCode (エディタ)
VSCodeについて
LCMスクリプトの編集には VisualStudioCode (以下VSCode) を使用します
VSCode は Microsoft が提供する無料のIDE (統合開発環境) です
VSCode に LCMスクリプト用のプラグインを入れることで色分け表示や命令の入力補助機能が使えるようになります
インストール
VSCodeのダウンロード
以下のサイトからVSCodeのインストーラをダウンロードしてください
https://code.visualstudio.com/Download
VSCodeのインストール
ダウンロードした VSCodeUserSetup-x64-x.xx.x.exe を起動してください
インストーラー画面に従ってインスト―ルしてください
日本語化
画面左下の歯車マークから設定メニューを開き Extentions をクリックしてください
拡張機能ウィンドウの上部にある検索ウィンドウに "Japanese" と入力してください
表示される拡張機能の一覧から Microsoft 製の日本語パックを選択してください
詳細から『Install』ボタンをクリックして日本語パックをインストールします
再起動を求められたら VSCode を再起動してください
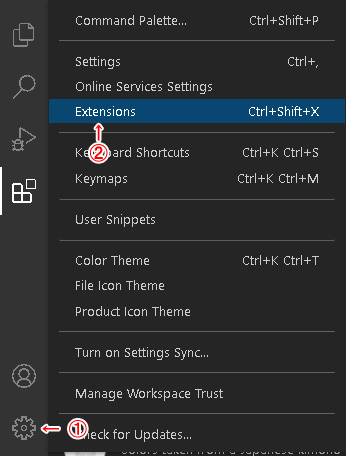
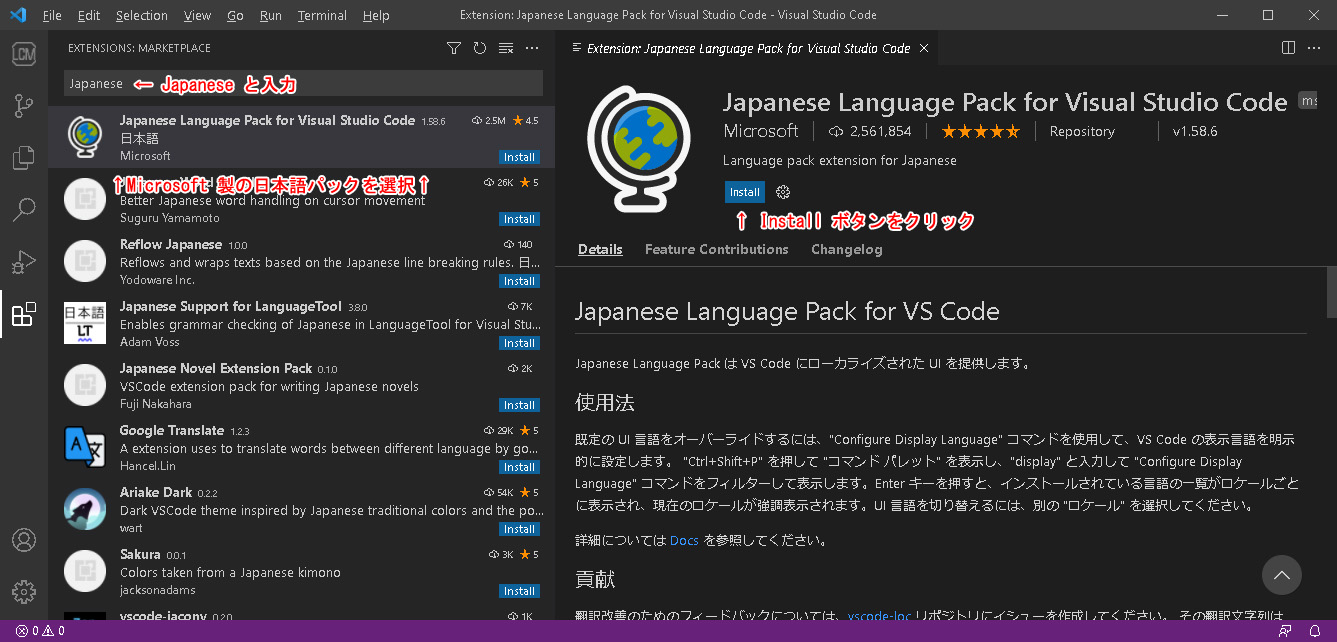
LCMスクリプト用の拡張機能を追加
拡張機能をダウンロード
LCMスクリプト用拡張をダウンロードしてください
lcm-language-extension-1.1.4.vsix
VSCodeに拡張機能を追加
LCMデータベースのURLを設定します
画面右下の歯車マークからメニューを開き『拡張機能』をクリックしてください
開かれた拡張機能ウィンドウに上でダウンロードした vsix ファイルをドラッグ&ドロップしてください
インストールが終ると再起動を求められますので VSCode を再起動してください
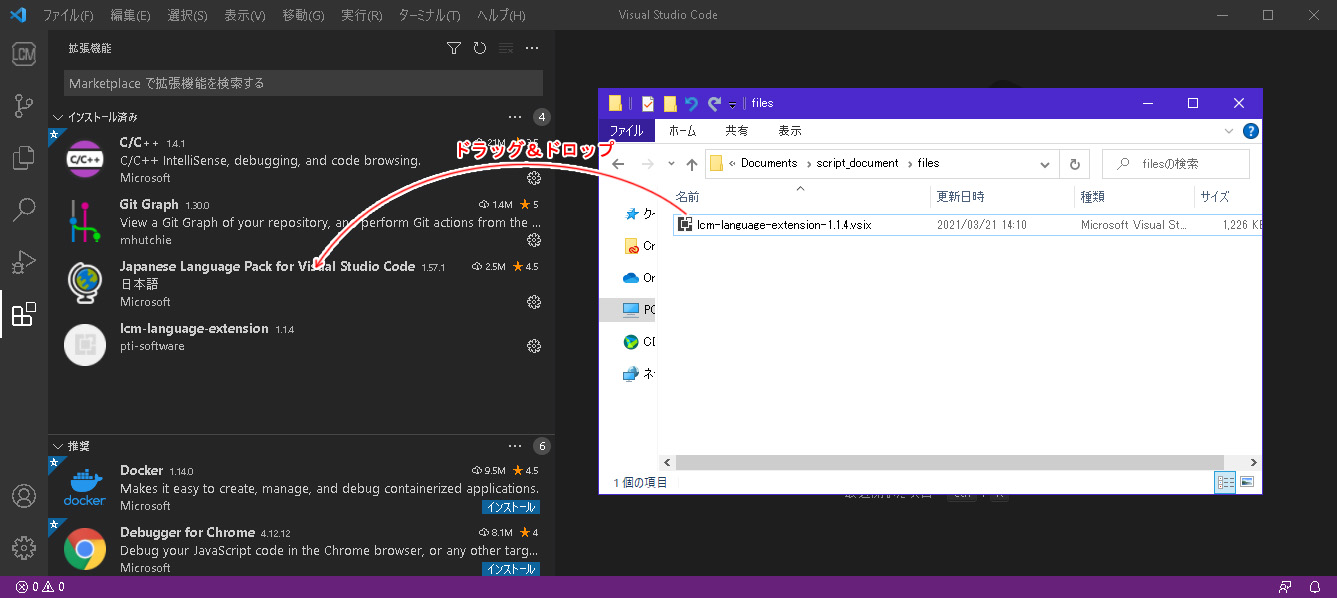
拡張機能の設定
画面右下の歯車マークからメニューを開き『拡張機能』をクリックしてください
拡張機能ウィンドウから『lcm-language-extension』の横にある歯車マークをクリックし『拡張機能の設定』を選択してください
設定画面が開いたら『スクリプト情報データベースのURL』に以下のULRを入力してください
https://pti-software.synology.me:10180/database/bouvardia_lcm_database.json
『支援ツリーを日本語で表示する』の項目はお好みで設定してください
設定後は VSCode を再起動してください
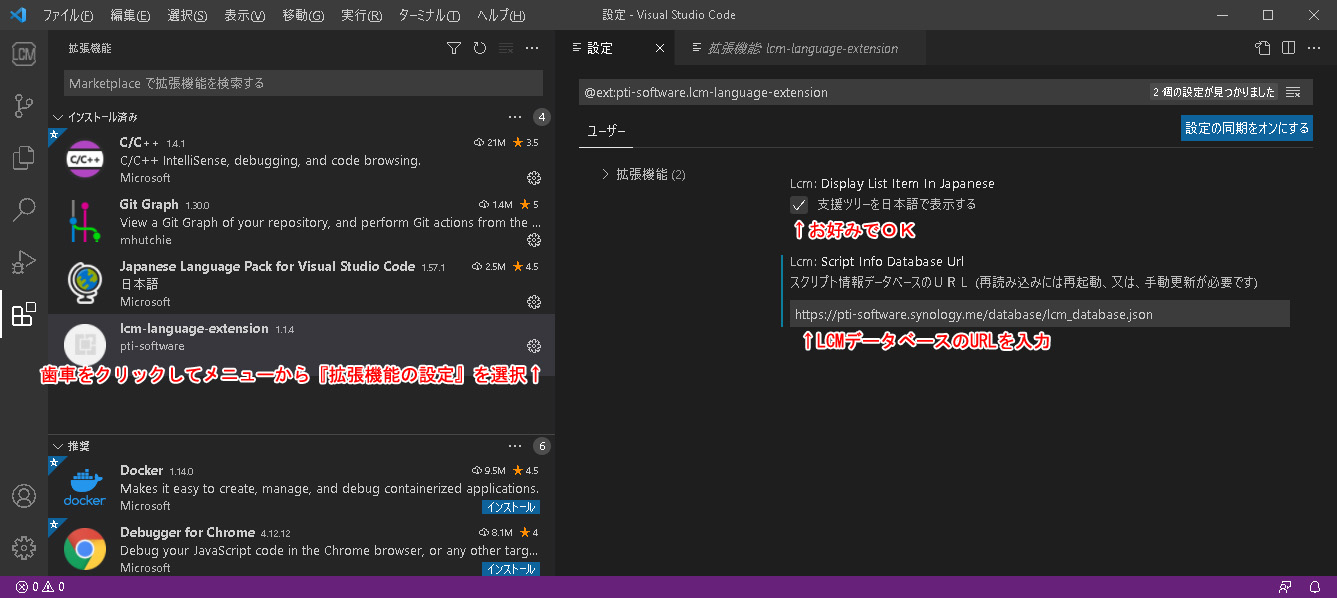
LCMデータベースについて
LCMデータベースは関数情報などの入力支援に必要な情報がまとめられたデータベースです
VSCodeの起動時に自動的に最新へ更新されます
更新後はオフラインでも使用できます
入力支援について
支援ツリー
画面左のLCMアイコンをクリックすると支援ツリーが表示されます
支援ツリーから変数や関数をクリックすると自動的にスクリプトに命令が入力されます
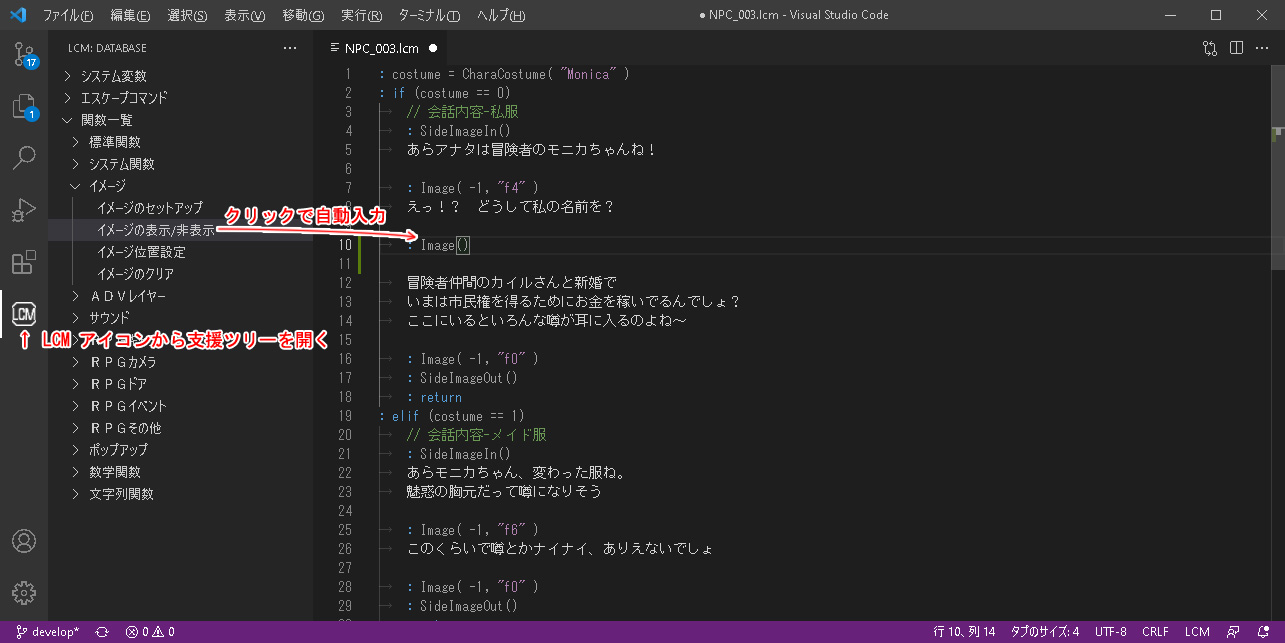
オートコンプリート
関数を入力し始めると入力候補のリストが表示されます
リストから候補を選択するには上下キーで選び Tabキー で確定させます
Ctrl + Space キーで強制的に入力候補を表示させることもできます
但し、コマンド行 (行頭に : がある行) でないと関数一覧は表示されません
※ 全角入力になっているとショートカットキーが認識されません
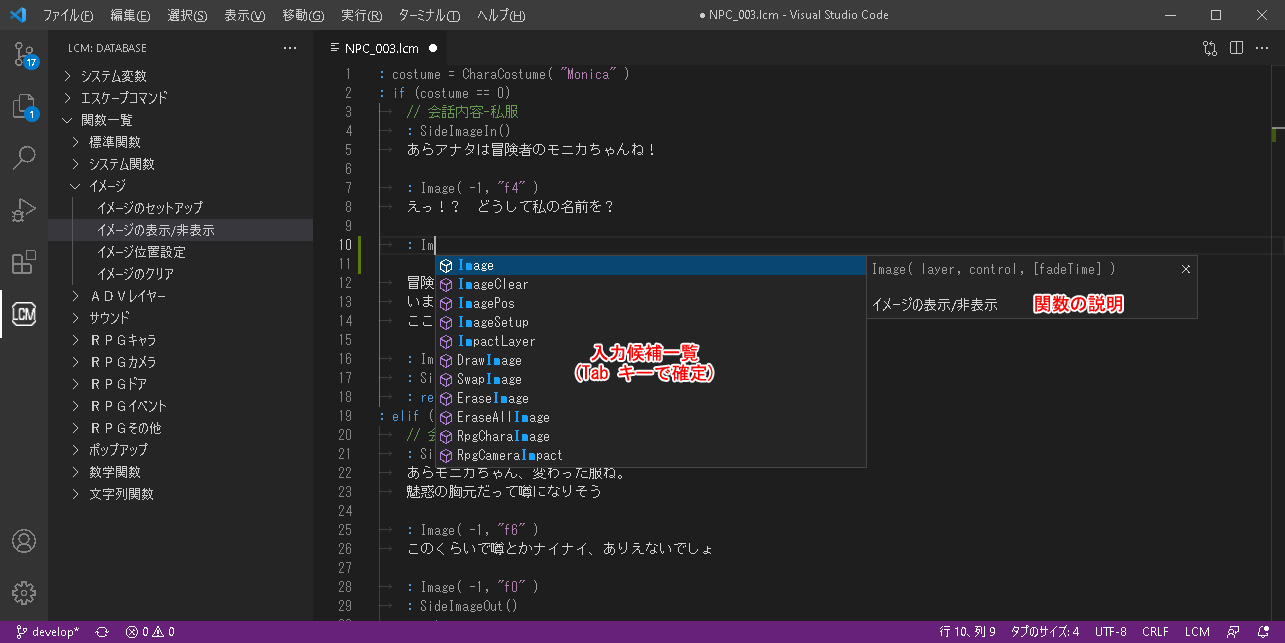
関数情報の表示
関数の入力中は関数と引数(パラメータ)の情報が表示されます
現在入力中の引数は太字下線付きで表示されます
Ctrl + Shift + Space キーで強制的に関数情報を表示させることが出来ます
※ 全角入力になっているとショートカットキーが認識されません
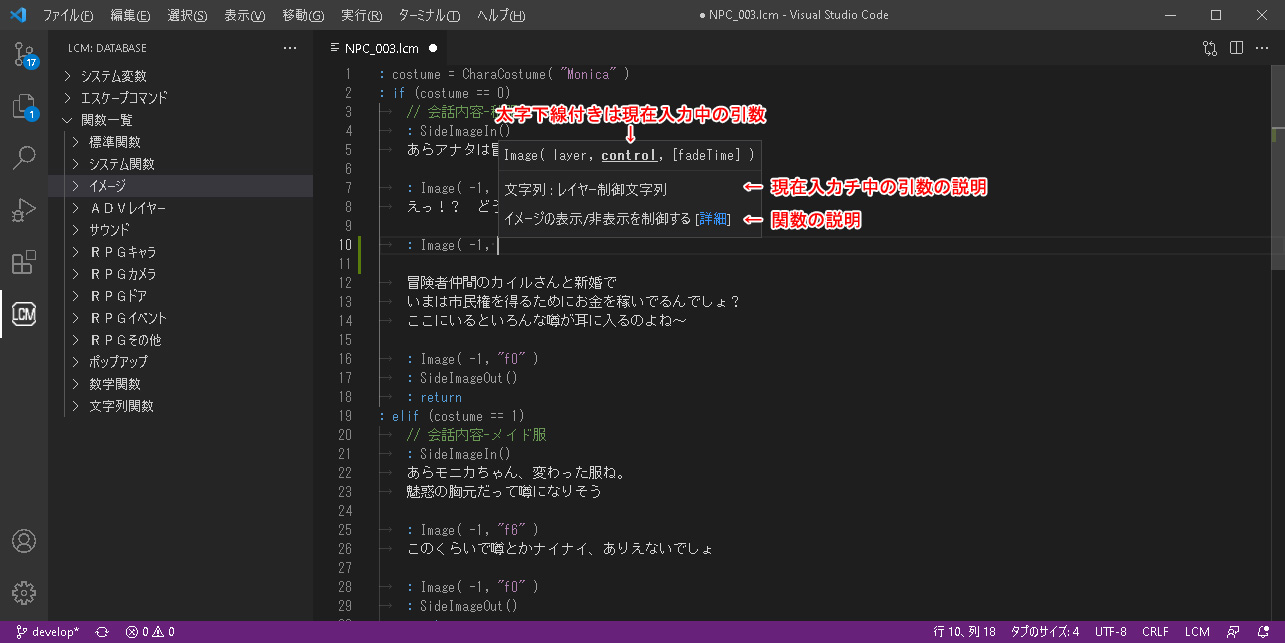
引数が [ ] で囲まれているものは省略可能です
{ }... と書かれているものは波括弧内の引数を 0 回以上繰り返し入力できます
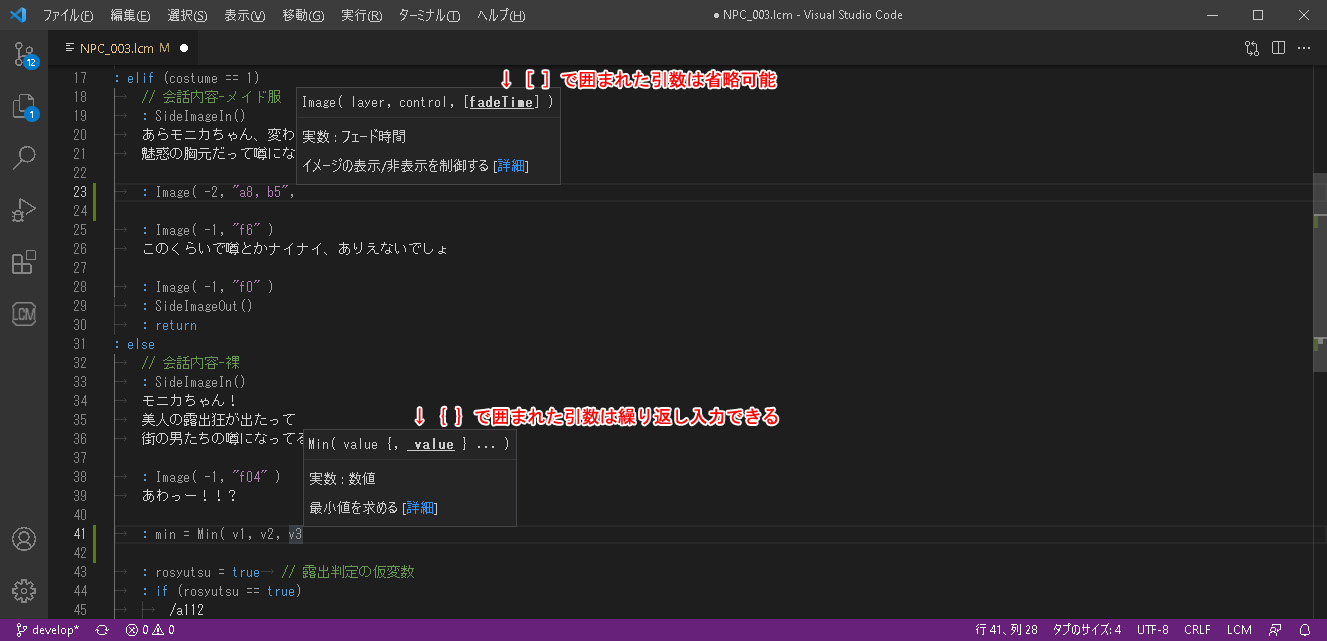
関数や引数の上に1秒以上カーソルを合わせると簡易説明が表示されます
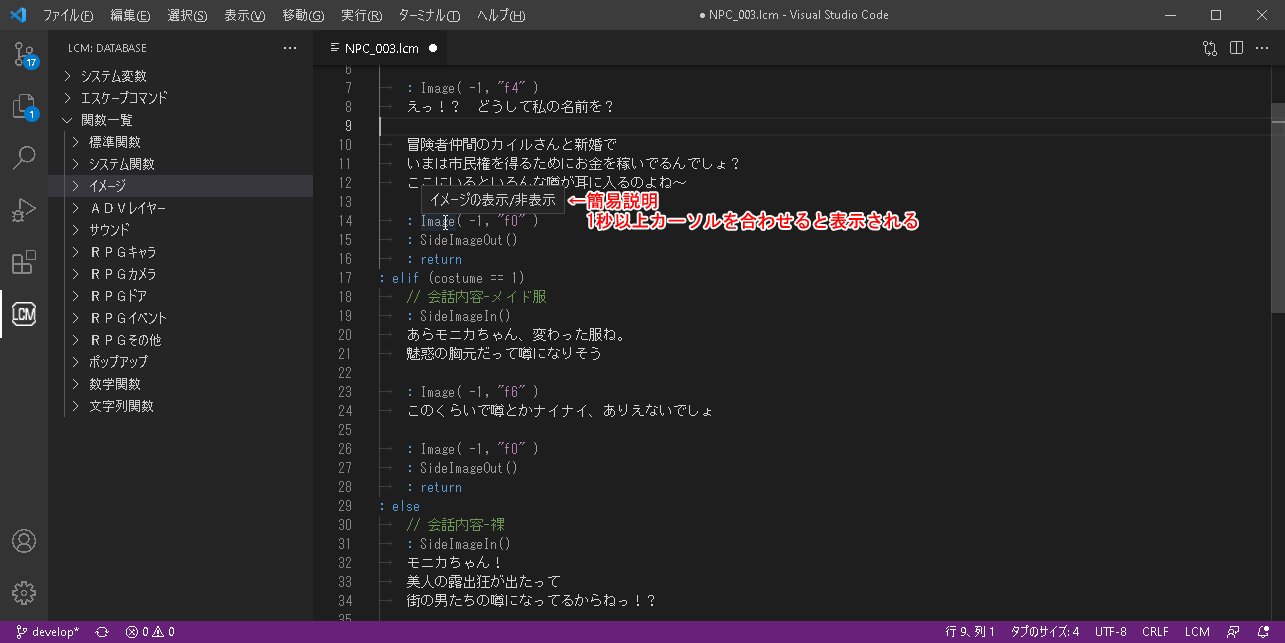
制限モード
VSCode のセキュリティー機能により 制限モード でファイルが開かれることがあります
制限モードでは拡張機能が無効化されるなどVSCodeの一部の機能が使用できなくなります
メニューバーの下に制限モードに関する通知が出たときは以下の操作を行ってください
制限モードの解除方法
制限モード通知の『管理』をクリックしてください
信頼するフォルダを設定する場合は『フォルダの追加』ボタンから設定を行ってください
『信頼する』のボタンをクリックすると制限モードが解除されます
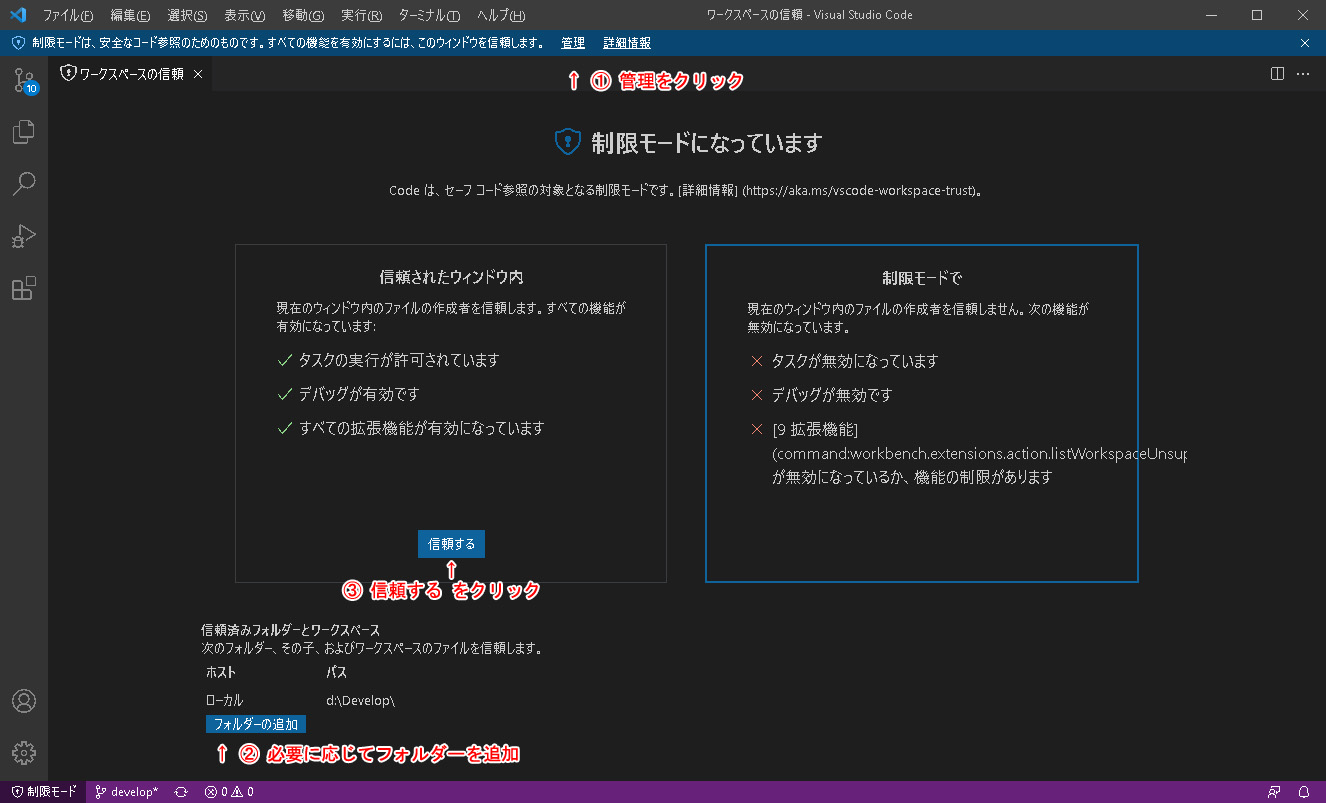
制限モードを無効化する
オプション設定から制限モード(信頼確認)を無効にすることが出来ます
無効にするには左下の歯車アイコンのメニューから『設定』から設定画面を開いてください
左の項目ツリーから セキュリティ -> ワークスペース を選択してください
表示される『Trust: Enable』の項目のチェックを外してください