Unityのインストール
Unityのインストール
UnityHubをインストール
以下のUnityのダウンロードページにアクセスしてください。
『Unity Hub をダウンロード』をクリックしてUnityHubをダウンロードしてください。
ダウンロード後はUnityHubのインストーラに従ってインストールしてください。
https://unity3d.com/jp/get-unity/download
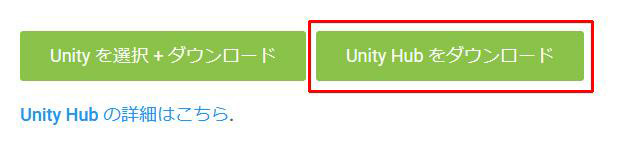
ライセンス登録 (ユーザー登録)
UnityHubを起動して右上のアカウントメニューから「サインイン」をクリックしてください。
サイン画面から「IDを作成」の文字をクリックしてください。
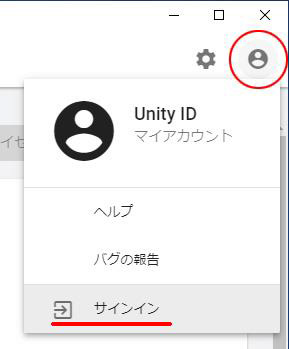 |
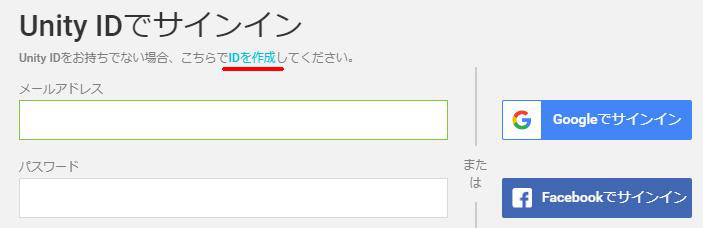 |
その後、確認メールが届いたら「Like to confirm email」を押してメールアドレスの確認認証を行ってください。
再度UnityHubのサイン画面から登録したアカウントでサインインしてください。
「新規ライセンスの認証」をクリックしてライセンスの発行を行ってください。
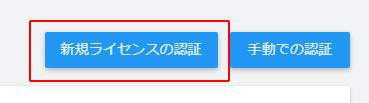
新規ライセンス画面で「UnityPersonal」を選択してください。もう一つのオプションはどちらでもOK
ライセンスに関するコンプライアンスは各個人・団体の指針にお任せします。必要に応じて有料ライセンスを購入してください。
「実行」でライセンス登録を確定してください。
インストール先の変更 (必要な場合のみ)
UnityHubのデフォルト設定ではCドライブへUnity本体をインストールします。
Cドライブを汚したくない場合は以下の方法でインストール先を変更してください。
気にしない方はこの項目は無視して大丈夫です。
UnityHubの右上にあるは歯車ボタンをクリックして環境設定画面を開いてください。
Unityエディターフォルダーの欄にインストール先のフォルダを良しなに設定してください
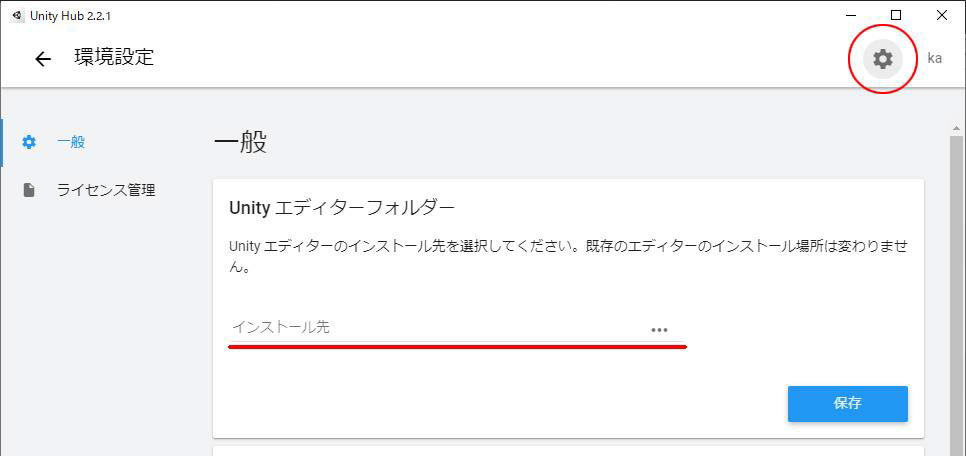
Unity2019.4.21をインストール
以下のURLからUnityのダウンロードページを開いてください。
https://unity3d.com/jp/get-unity/download/archive
『Unity 2019』のタブを開いてください。

『Unity2019.4.21』の欄の『UnityHub』のボタンをクリックしてください。
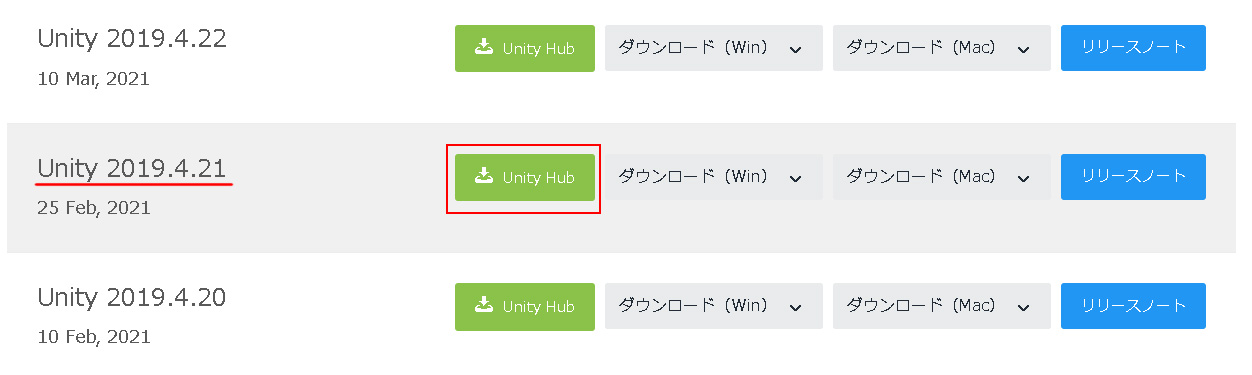
プログラムの起動ダイアログが開くので『リンクを開く』をクリックしてください。
UnityHubが立ち上がりオプション画面が開くので、そのまま右下の『Install』をクリックしてください。
※ 容量を削減したい場合は「Documentation」のチェックを外してもOKです。ネットの方が詳しい情報が手に入ります
※ メニュー表示を日本語化したいときは『Language packs』の『日本語』にチェックを入れれば日本語に変更が可能になります
(日本語サイトでも英語表記のメニュー名で説明することが一般的なため英語のままにすることをお勧めします)
あとは自動的にダウンロードとインストールが行われます。この作業には20~30分程度かかります。
途中でコマンドプロンプトやVisualStudioのインストール画面が自動で開きます。
インストールに失敗すると上手く再インストールできなくなることがあるのでインストール中はPCを触らない方が安全です
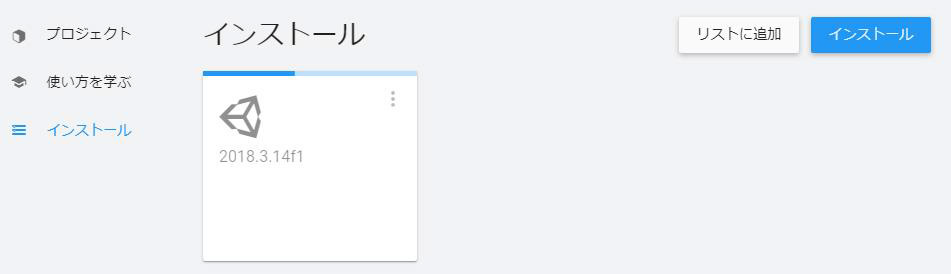
Unityの使い方
プロジェクトの開きかた
予めGit等を使用してプロジェクトデータを用意してください。
UnityHubを起動してプロジェクトから『リストに追加』をクリックします
フォルダ選択ダイアログからプログジェクトフォルダを選択してください
(Assets、Packages、ProjectSettingの3つのフォルダがある場所。開発が進んでいるときは他のフォルダも含みます)
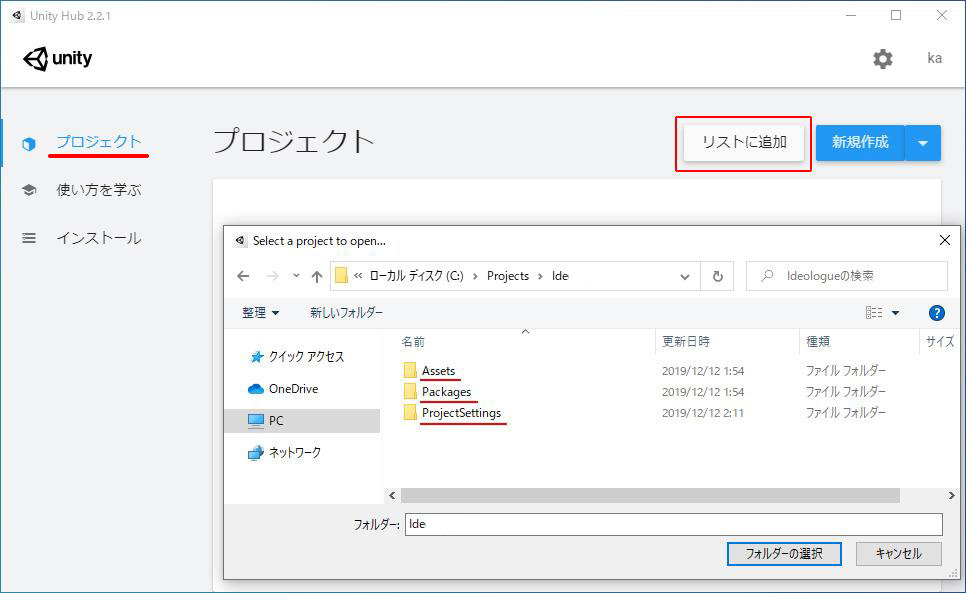
追加されたプロジェクトをクリックするとUnityが起動してプロジェクトが開きます。
(新しく追加したプロジェクトでは初期化のため開くまでに長時間待たされる事があります)
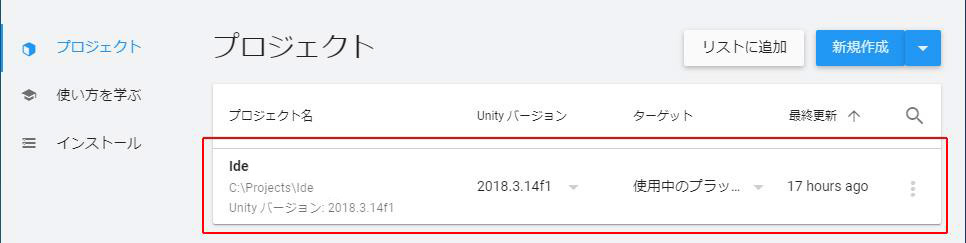
下図のような新しいバージョンに関する確認ダイアログが出た場合は「Check for updates」(アップデートの確認を行う)のチェックを外し「Skip new version」(新しいバージョンをスキップする)をクリックしてください。
※ 予期せぬ不具合を避けるため指定されたバージョンのUnityで作業を行ってください
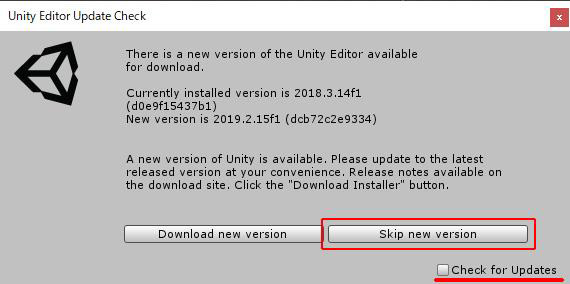
ゲームを再生する
Unityではシーン単位で開発を行います。シーンとはウディタやツクールの"マップ"に相当するイメージです。
シーンを開くには画面下部のプロジェクトビューからシーンファイル(Unityアイコンのファイル)をダブルクリックします。
シーンは基本的に Assets/ABAssets/Scenes フォルダ内にあります。
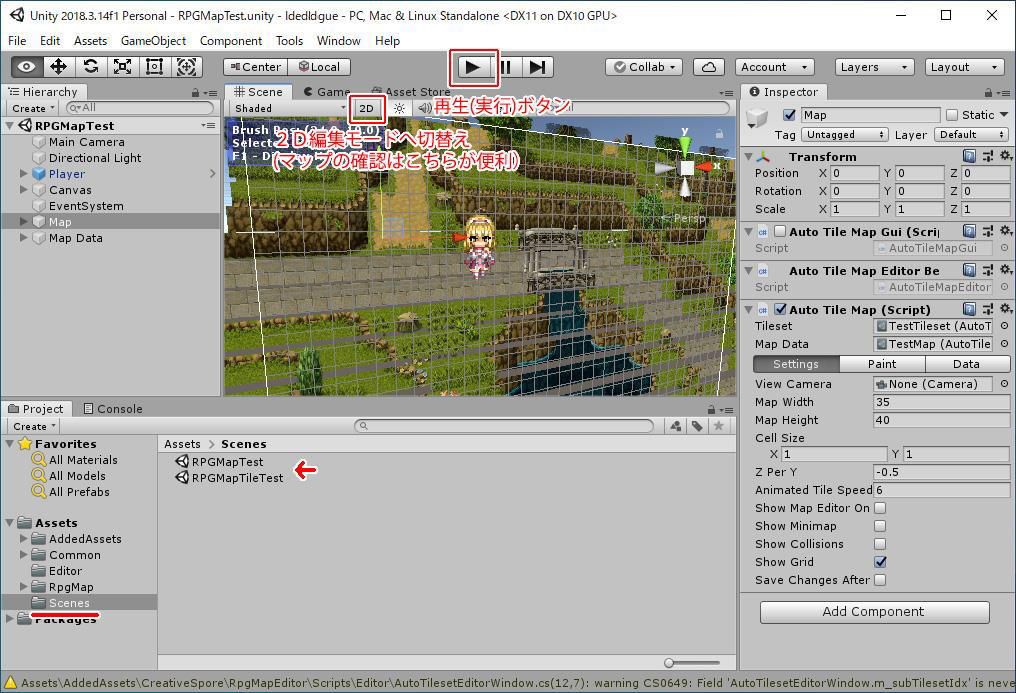
※ 画面は古い開発環境のものです。Scenesフォルダの位置は変更されている事があります
画面上部中央の再生ボタンを押せばゲームが再生されます。
停止するには停止ボタン(再生ボタンと同じ場所)を押してください
シーンを確認するときは2D編集モードを利用すると便利です。
シーンビューで『2D』ボタンを押すと2D編集モードに切替わります。