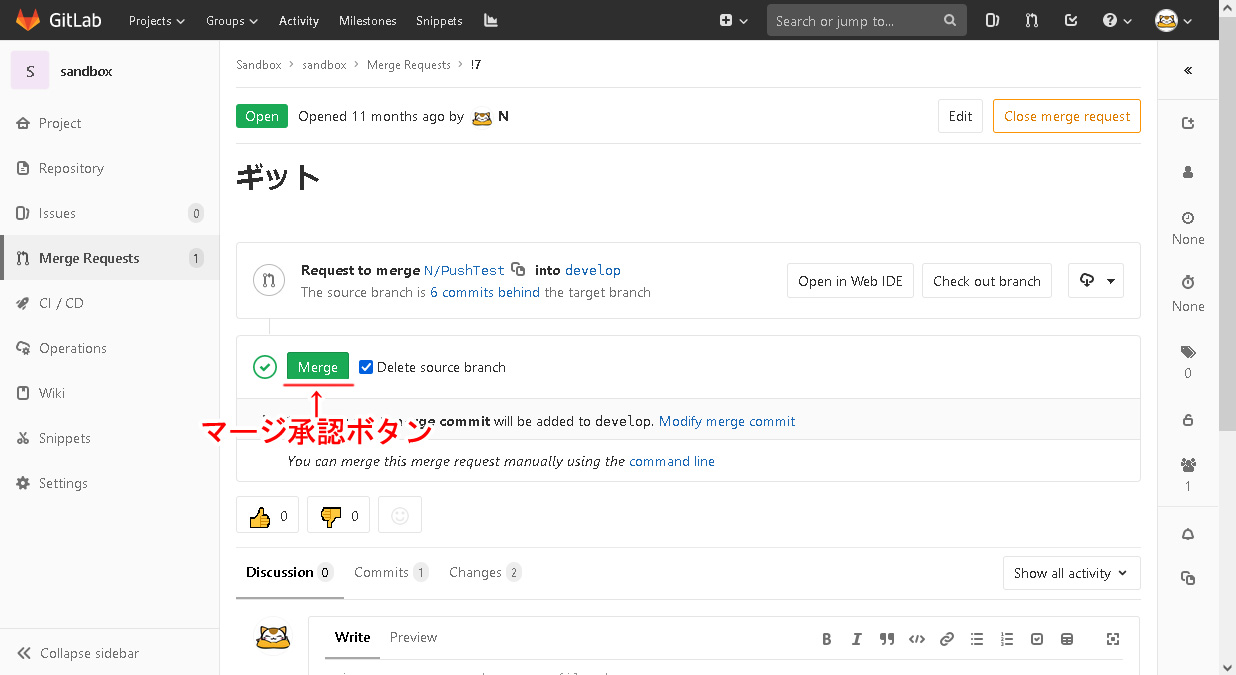Gitの運用手順
手順概要
Gitを使用したファイルの共有は以下の手順で行います。
※ 既にGitの扱いに関する知識がある方に関してはこの手順を順守する必要はありません
0. developブランチの更新 (初回のみ)
1. 作業用ブランチの作成
2. developブランチをフェッチ
3. developブランチを作業ブランチにマージ
4. 諸々の開発作業
5. 作業したファイルをコミット
6. 作業ブランチをプッシュ
7. マージリクエストを作成
以後は手順1から繰り返し (手順0は不要)
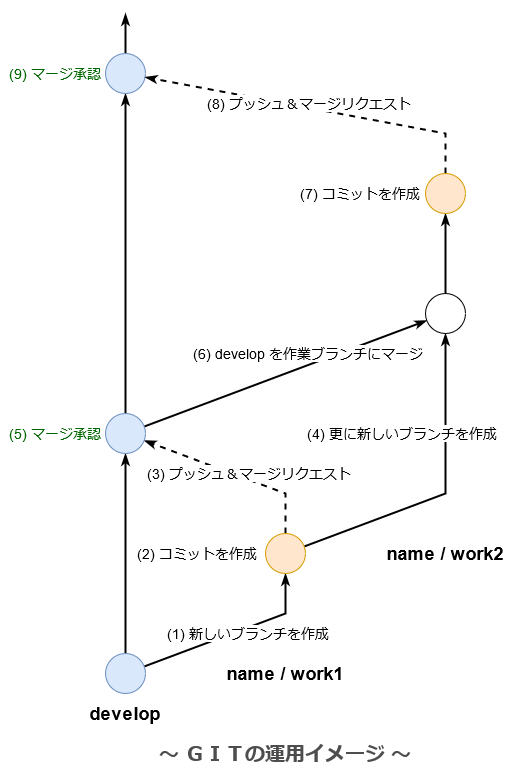
0. developブランチの更新
※ この手順はクローンした後に1度だけ行えばOKです。以後は必要ありません
SouceTree上でdevelopブランチが選択されていることを確認してください。 (選択中のブランチは太文字で表示されます)
ツールバーから『プル』ボタンをクリックしてください。
ダイアログが開いたら表示が以下の内容になっているか確認してください。
| 次のリモートからプル | origin |
|---|---|
| プルするリモートブランチ | develop |
問題が無ければダイアログ下部の『プル』ボタンを押してください。
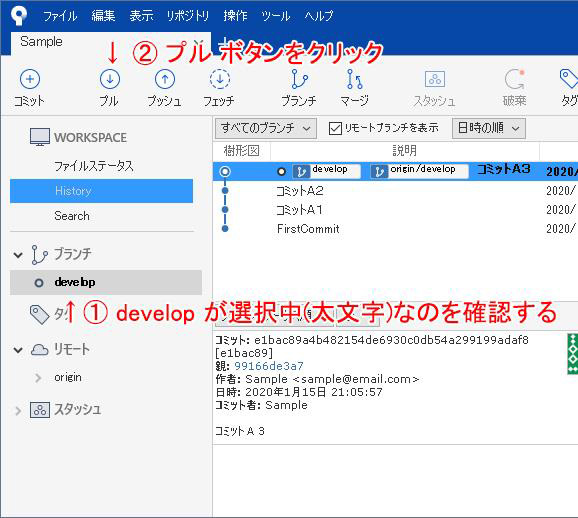 |
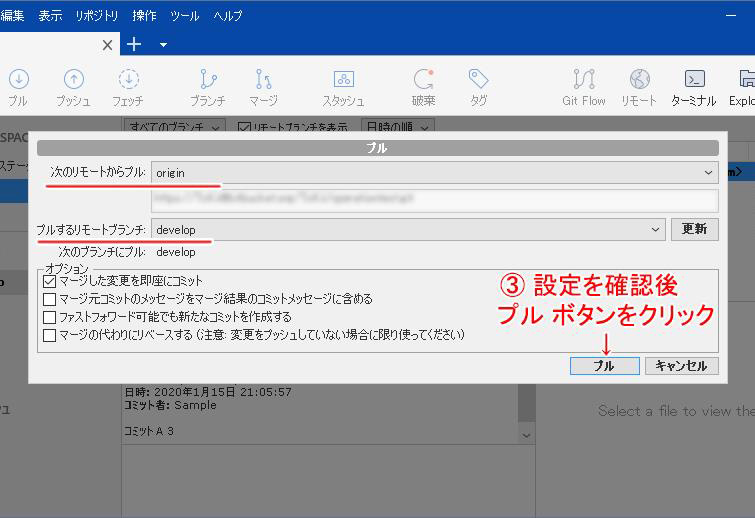 |
1. 作業用ブランチの作成
ツールバーから『ブランチ』ボタンをクリックしてください。
『新規ブランチ』の欄にブランチ名を入力してください (ブランチ名の付け方は下の『ブランチの命名規則』をご覧ください)
その他の設定が以下のように設定されているかを確認してください。
ダイアログ下部の『ブランチを作成』をクリックすると新規ブランチが作成されます。
指定した名前のブランチが作成され選択状態(太文字表示)になっていればOKです。
| 現在のブランチ | develop (初めてブランチを作成するとき) |
|---|---|
| 前回の作業ブランチ (初めてブランチを作成するとき) | |
| 新規ブランチ | 「自分の名前 / 作業名」の形で入力 |
| コミット | 作業コピーの親 にチェック |
| 新規ブランチを作成してチェックアウト | オン |
ブランチの命名規則
ブランチ名は作業者名と作業名の間を半角スラッシュ / で区切る「自分の名前/作業名」の形にしてください。
全角文字は使用せず半角英数のみにしてください。
例) マップ01を作成するなら「Name/Map01」
2. developブランチをフェッチ
ツールバーの『フェッチ』ボタンをクリックしてください。
developブランチの横に『2↓』のような数字と下矢印が表示されていたら以下の作業を行ってください。
(何も表示されていないときは手順2と3は飛ばして手順4からでOKです)
developブランチを右クリックしてメニューから『develop をフェッチ』をクリックしてください。
成功するとdevelopの横にある数字と矢印が消えます。
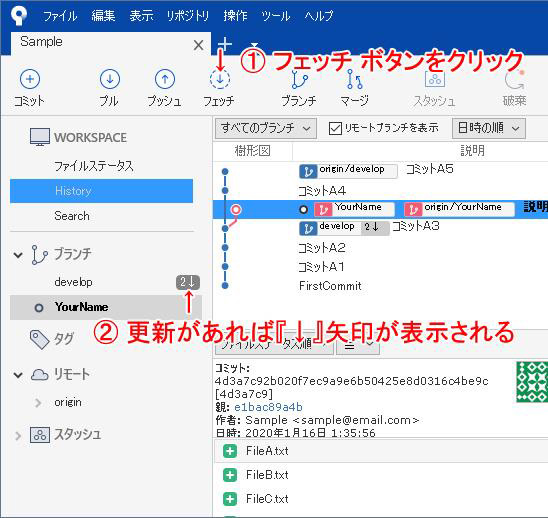 |
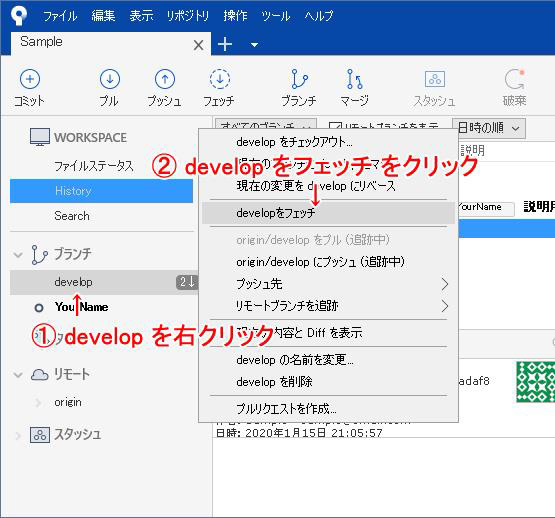 |
※ developブランチの横に上矢印(↑)が表示されたときは誤ってdevelopブランチを書き換えた可能性があります。
その際は競合や先祖返りなどを防ぐため早急に修正を行ってください
3. developブランチを作業ブランチにマージ
選択されているブランチが作業を行うブランチになっているか確認してください。
developブランチの上で右クリックメニューを開き『現在のブランチにdevelopをマージ』をクリックしてください。
確認ダイアログが出たら『OK』をクリックしてください。
マージが完了したらUnityを起動してエラーなどが発生していないか動作確認を行ってください。
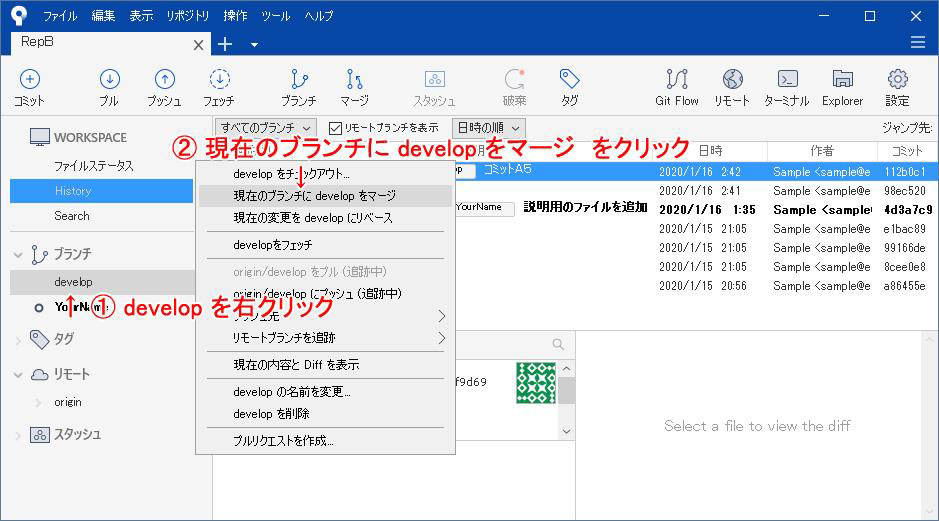 |
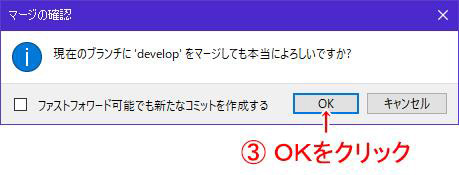 |
マージエラーについて
他の人と同時にファイルを編集した際などにマージエラーが発生することがあります。
エラーメッセージに表示されたファイルを確認し、必要に応じて編集の破棄を行ってください。
破棄の方法は こちら をご覧ください。
対処方法が判らない場合はエンジニアに相談してください。
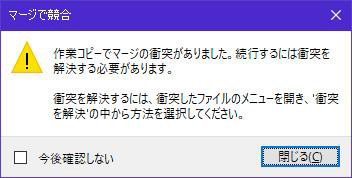 |
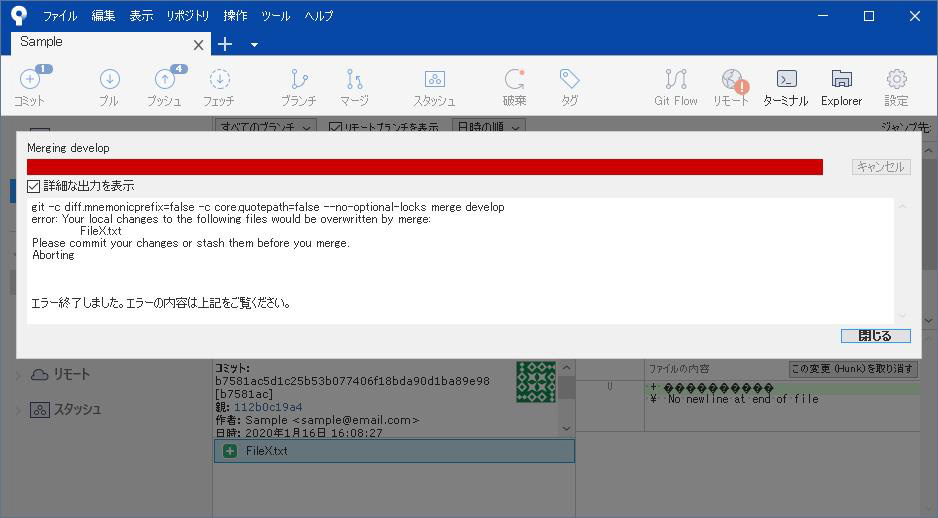 |
4. 諸々の開発作業
担当の作業を行ってください。
履歴管理と作業効率化の為なるべく「一言で説明できる」作業単位でお願いします。
作業完了後は早めに以降の手順に沿ってプッシュとマージリクエストを行ってください。
未共有のファイルが増えるほど問題が起きた時の対処が難しなるので避けてください。
5. 作業したファイルをコミット
編集したファイルを一纏めにしてGitに保存する操作をコミットと呼びます。
『ファイルステータス』を選択して編集ファイルの一覧画面を開いてください。
『作業ツリーのファイル』の欄からコミットするファイルを選択して『+』又は『選択をインデックスに追加』ボタンを押してください。
この操作を繰り返してコミットする全てのファイルをインデックスに追加していきます。
一通りファイルの追加が終ったらコメント欄に「何のための編集を行ったか」を記入してください。
コメントを書き終えたら画面右下の『コミット』ボタンを押してください
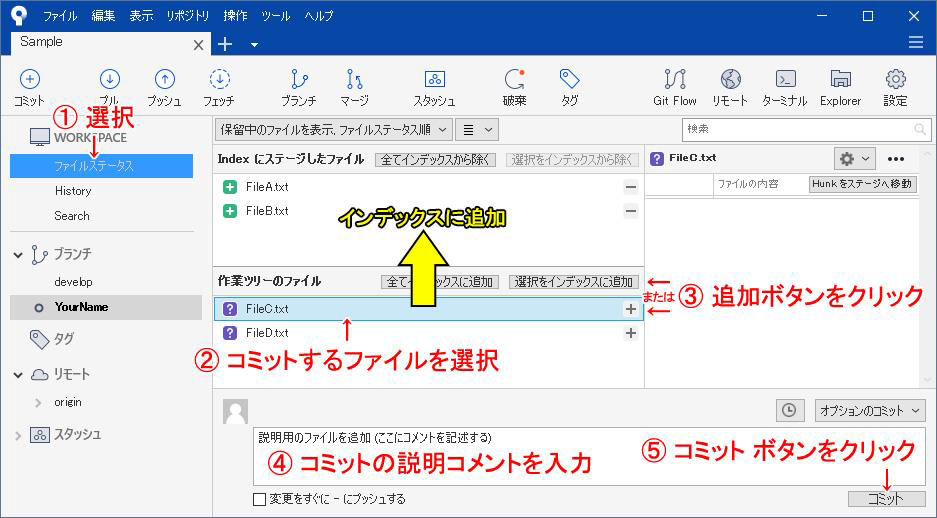
コメントのルール
コメントは以下のルールでお願いします
・日本語でOKです (但し、環境依存文字は避けてください)
・改行は使用せず1行で簡潔にかいてください
・他の人がコメントを見るだけで何の作業を行ったのか分かるようにするのが望ましいです
ご注意
新しくUnityにフォルダやファイルを追加した時は必ずmetaファイル (ファイル名.拡張子.meta となっているファイル) もセットでコミットしてください
自分が編集した覚えの無いファイルは原則コミットしないでください。
└ Unityが自動で生成・編集を行うファイルもあります。判断がつかない場合は担当者にご相談ください
エラーが出ているものや、ファイルが不足しているなど正しく動作しない状態ではコミットしないでください
6. 作業ブランチをプッシュ
作業ブランチから右クリックメニューを開き プッシュ先 → origin を選択してください。
開いたダイアログからプッシュするブランチの対象として自分のブランチのみにチェックが入っていることを確認してください。
(関係ないブランチをプッシュ対象に含めないようにしてください)
ダイアログ右下の『プッシュ』ボタンを押してプッシュを実行してください。
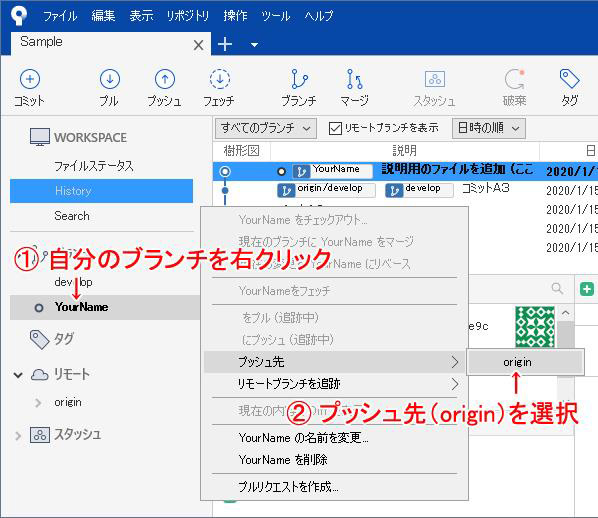 |
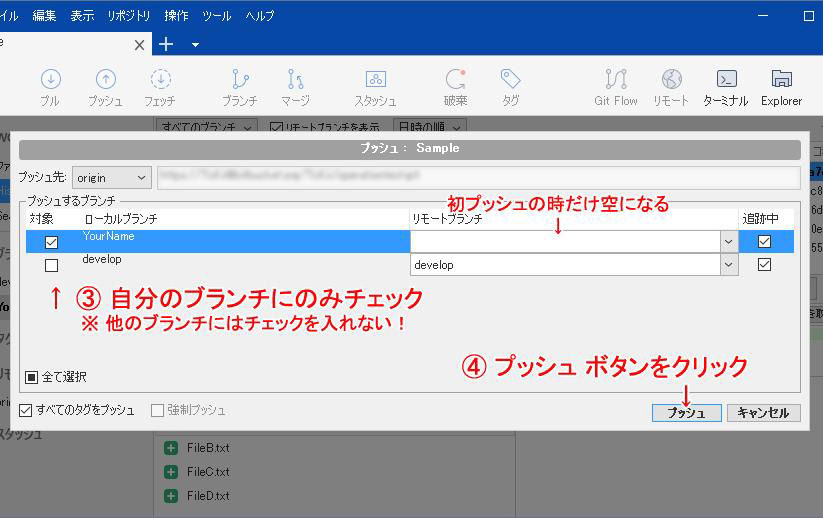 |
7. マージリクエストを作成
プッシュしたブランチを他の人と共有するためにマージリクエストを作成します。
GitLabのWebからプロジェクトのページを開いてください。
※ ログインを求められた際は登録したGitLabアカウントを入力してください
左のメニューから Repository → Branches を選択してブランチのページを開いてください。
手順6でプッシュしたブランチの『Merge request』ボタンをクリックしてください。
マージリクエストのページが開いたら以下の項目を設定してください。
| Title | コミットの際に設定したコメントのままでOKです 書き換える必要があるときはコミットコメントと同じルールで記載してください |
|---|---|
| Source branch | 手順6でプッシュしたブランチの名前であることを確認してください |
| Target branch | develop になっているのを確認してください |
| Delete source branch ... | チェックを入れてください (マージ完了後にリモートブランチを自動削除します) |
担当者が確認後にマージの承認が行われます
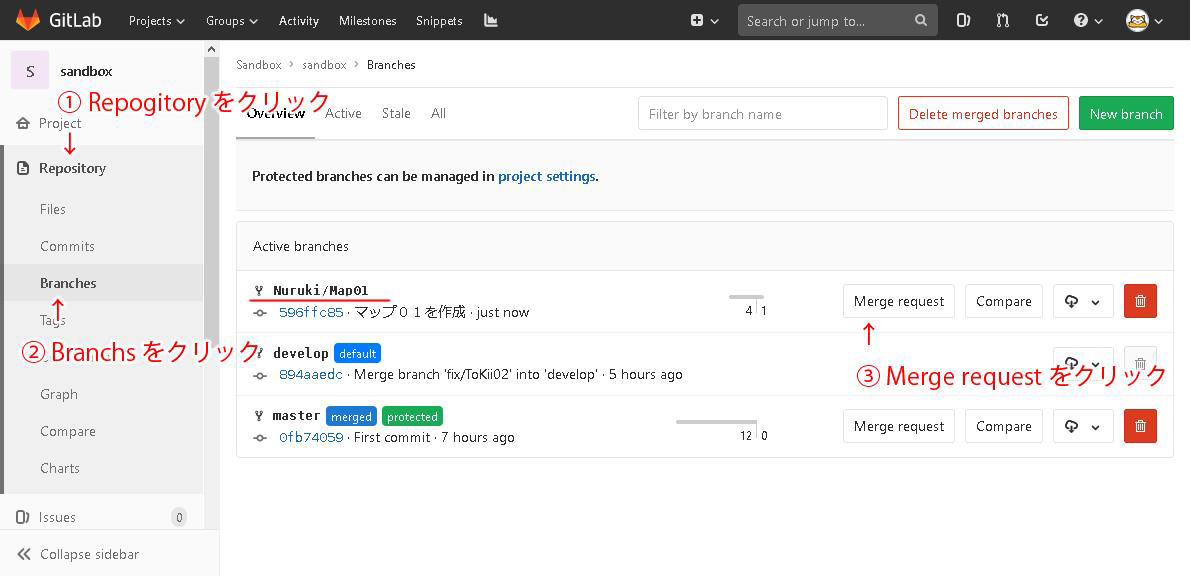 |
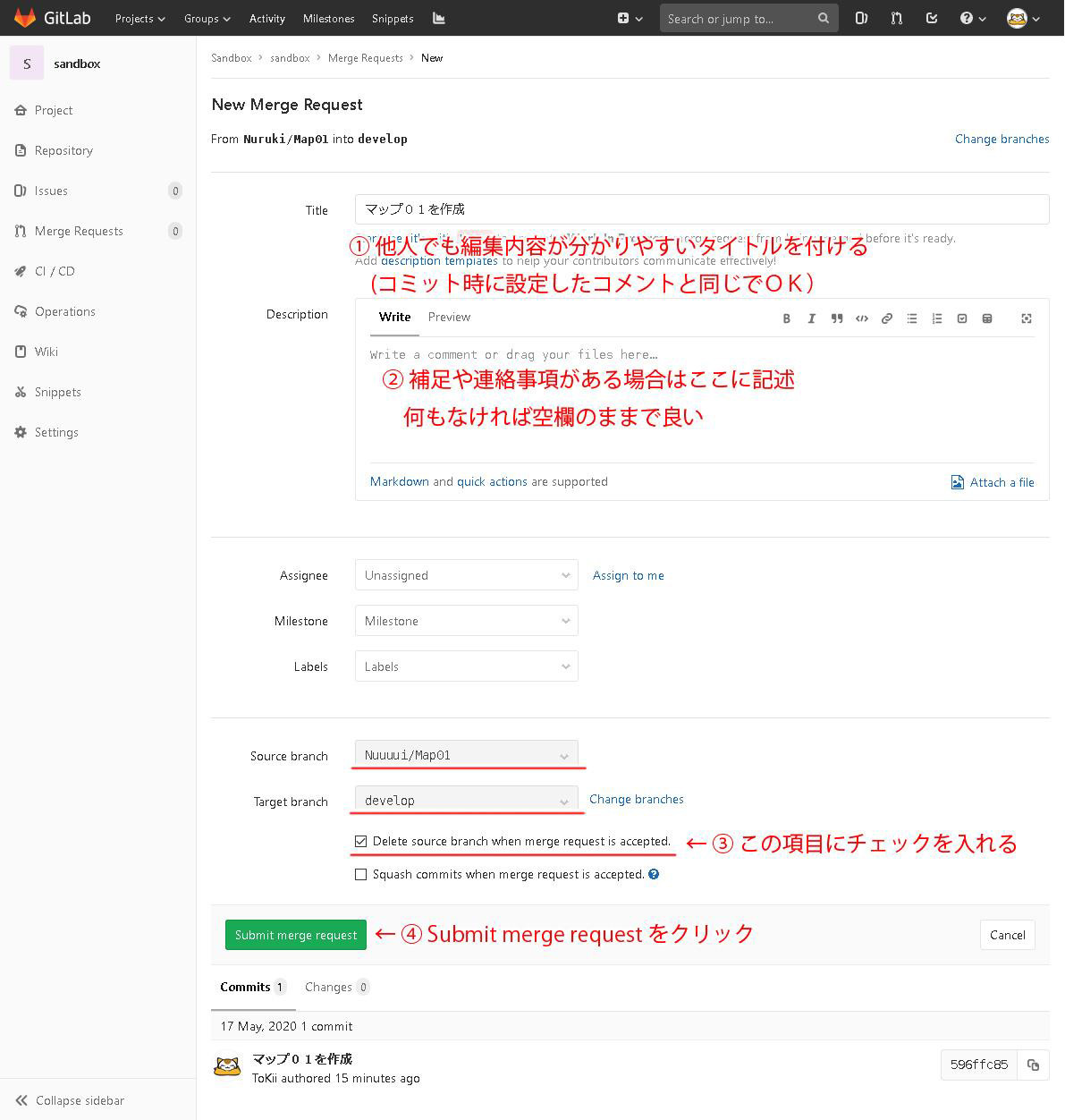 |
Gitに慣れてきたら……
Gitの仕組みを理解し慣れてきたらマージリクエストを作成後にご自身でマージ承認を行っていただいて大丈夫です
マージ承認を行うにはマージリクエストのページから『Merge』ボタンをクリックしてください