Git環境の構築
SourceTreeのインストール
1. SourceTreeのダウンロード
こちらのURLからSourceTreeのインストーラをダウンロードしてください。
https://www.sourcetreeapp.com/
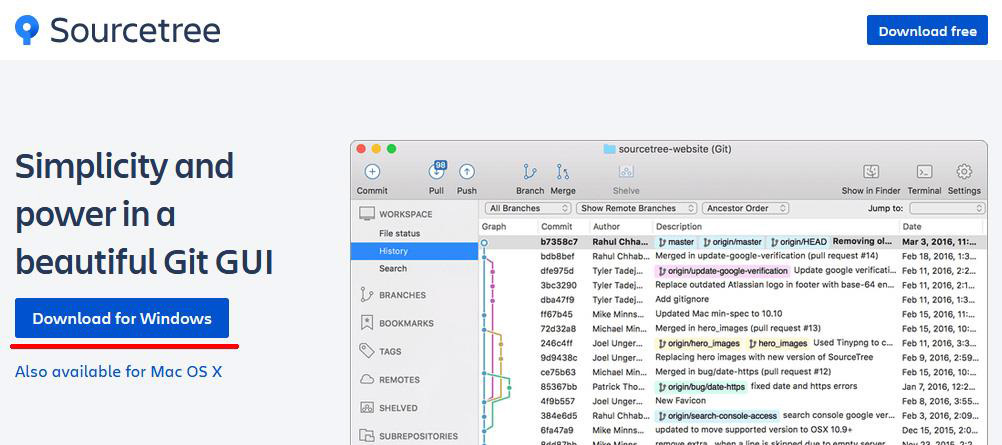
2. SourceTreeをインストール
ダウンロードしたSourceTreeSetup-x-x-x.exeをダブルクリックしてインストーラを起動してください。
インストールにはAtlassianアカウントが必要になります。アカウントが無い場合はBitbucketボタンを押してWEBページからサインアップを行ってください。
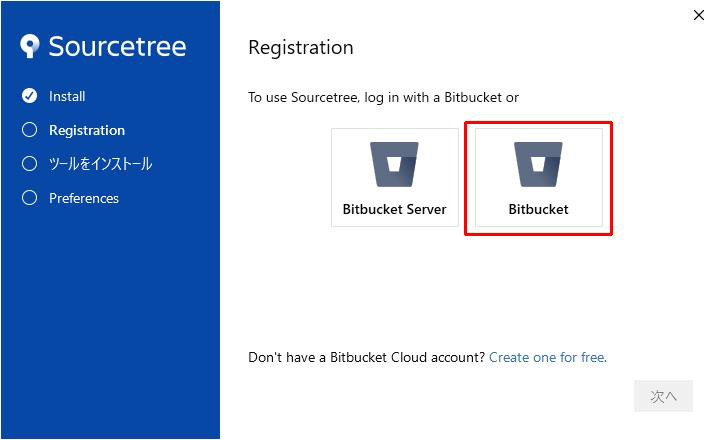 |
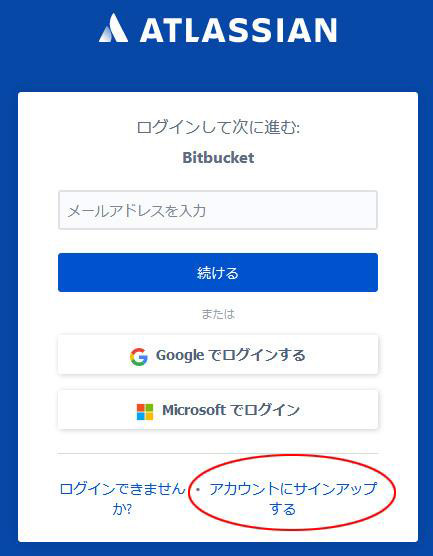 |
※ ログインしても進行バーが表示されたまま先に進まない場合は一度「戻る」を押してやり直すと進むことがあります
その後はデフォルトのまま「次へ」をクリックでOKです。
SoureceTreeの改善への協力はチェックを外しても問題ありません。
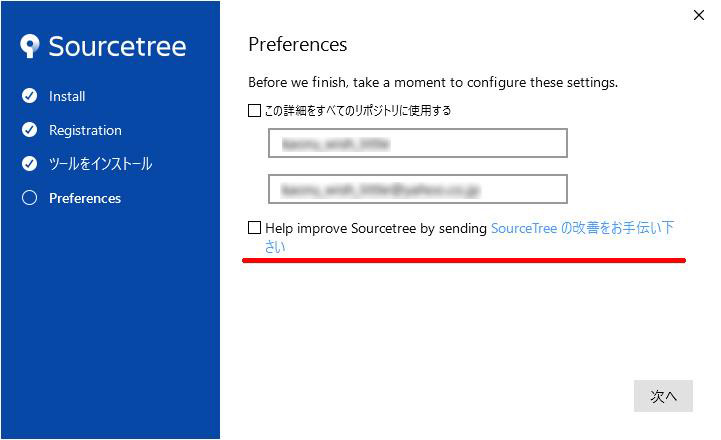
SSHキーの読込みは「いいえ」を選択してください。

SourceTreeが立ち上がればインストール完了です。
3. セキュリティの設定
SouceTreeのメニューバーから ツール → オプション を選択してください。
オプション画面の『Git』タブを開いてください。
『SSL証明書の検証をしない...』にチェックを入れてOKボタンで確定してください。
※ セキュリティが甘くなりますがサーバーの都合でこの設定を行わないとエラーになります
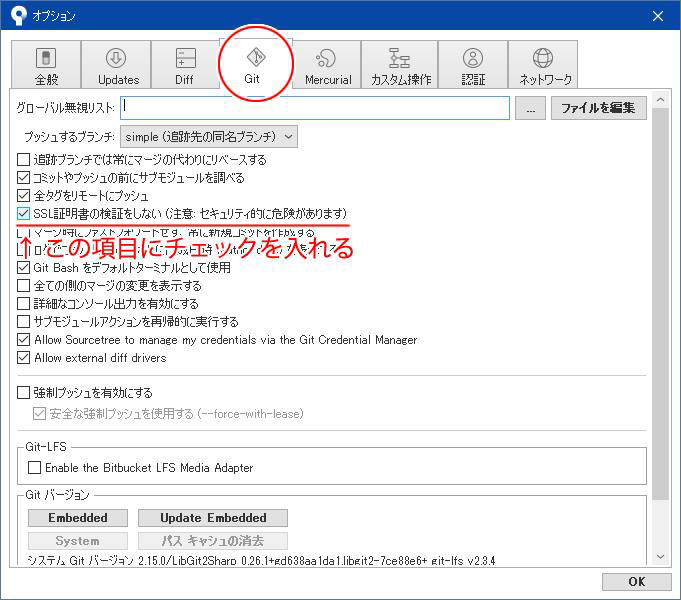
リポジトリのクローン
Gitではサーバーにあるリポジトリ(プロジェクトの保存領域)を新規にダウンロードしてくることを『クローン』と呼びます。
SouceTreeを使ってクローンするには以下の手順で行います
1. GitLabのプロジェクトページからリポジトリのURLを確認する
GitLabのプロジェクトのトップページの右上にある『Clone』ボタンを押してください
表示されたウィンドウにある『Clone with HTTP』の欄に表示されたURLがリポジトリのURLになります
URLの右側にあるコピーボタンを利用すると簡単にURLをコピーすることが出来ます
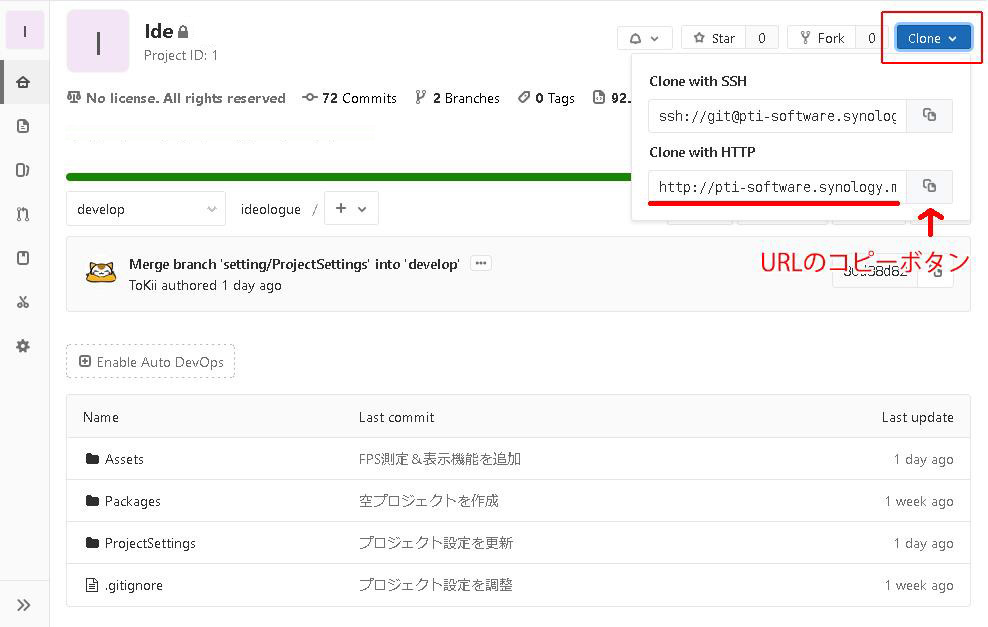
2. SouceTreeでリポジトリをクローン
(1) SouceTreeを起動して『Clone』ボタンをクリックしてクローン画面を開いてください
(2) 『元のパス/URL』の欄に上で確認したリポジトリのURLを入力してください
※ ログインを求められたら登録したGitLabのユーザーIDをパスワードを入力してください
(3) クローン先(ダウンロード先)のフォルダを設定してください
※ クローン先フォルダは必ず空フォルダである必要があります
(4) 必要に応じて管理名を変更してください
(5) 詳細オプションを開いてチェックアウトするブランチを『develop』に設定してください
(6) クローンボタンを押してクローンを実行してください (クローンには長時間かかる場合があります)
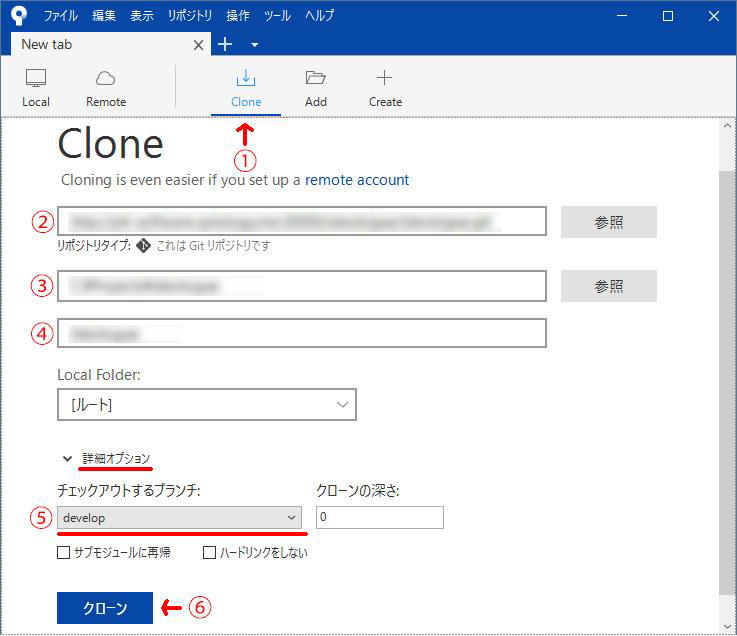
プルする (最新データをダウンロードする)
リモートブランチ(サーバー)から最新データをダウンロードをすることを「プル」と呼びます。
1. プルする
ツールバーにある『プル』のボタンをクリックしてください。
開いたダイアログから下図の赤線部分が origin と develop になっているかを確認してください。
ダイアログの『プル』ボタンを押すと最新データがダウンロードされます。
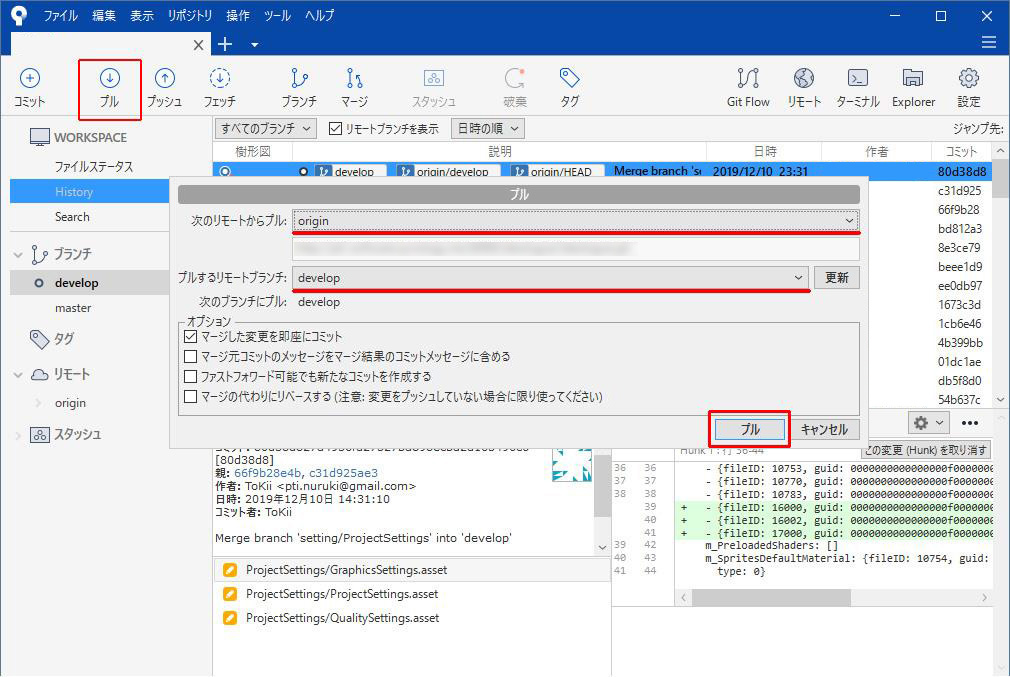
2. プルに失敗した場合の対処法
ローカルで変更したファイルと他の開発者が変更したファイルが被っているとプルの時にエラーが発生することがあります
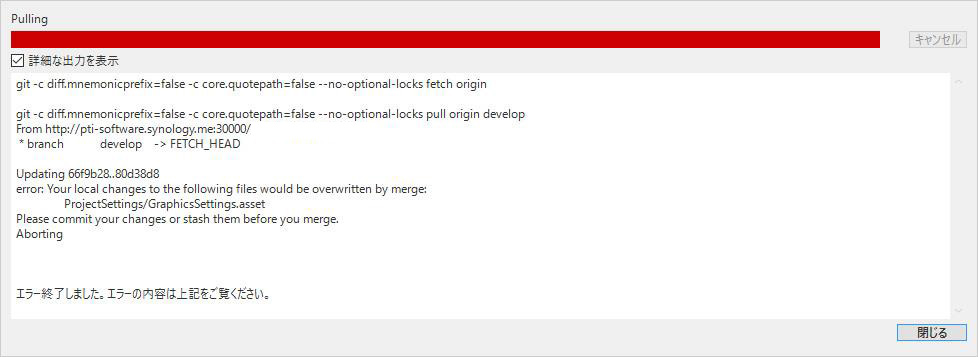
意図せず書き換えてしまった、若しくは、Unityが勝手に更新したファイルでエラーが起きることがあります。
エラーが出たときは以下の操作でローカルの編集を破棄する(取り消す)ことでエラーが解決できることがあります。
※ 消したくない変更があるファイルでは絶対に以下の操作を行わないでください。破棄を行うと元に戻すことはできません。
SouceTreeのファイルステータス画面から変更されたファイルの一覧を確認してください。
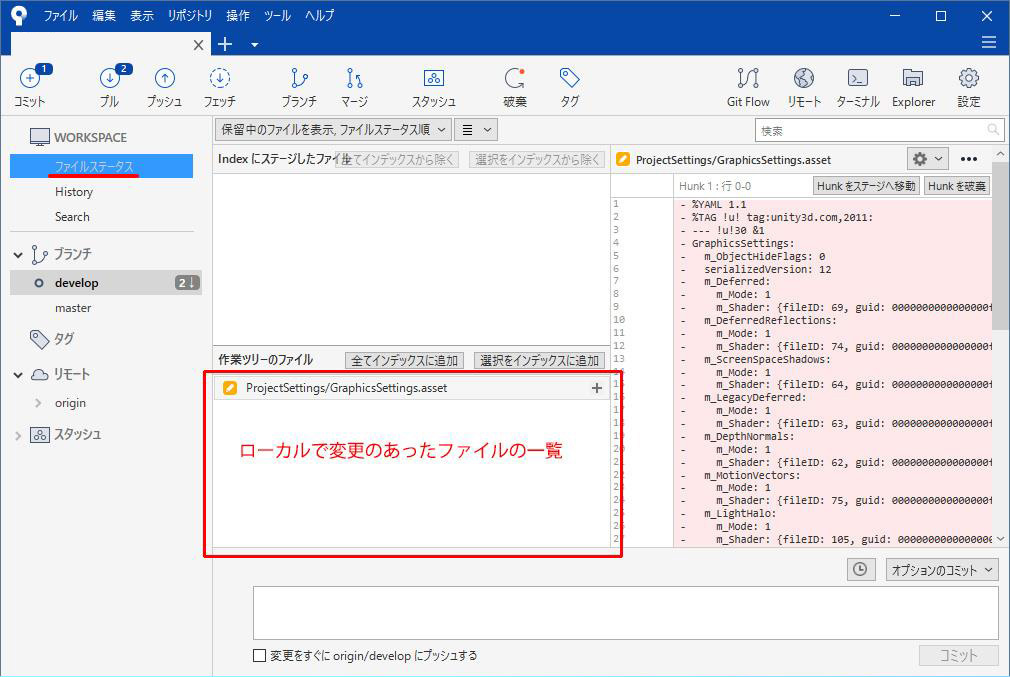
変更されたファイルの一覧から破棄を行うファイルを選択してください。
選択したファイルの右クリックメニューから『破棄』を選択してください。
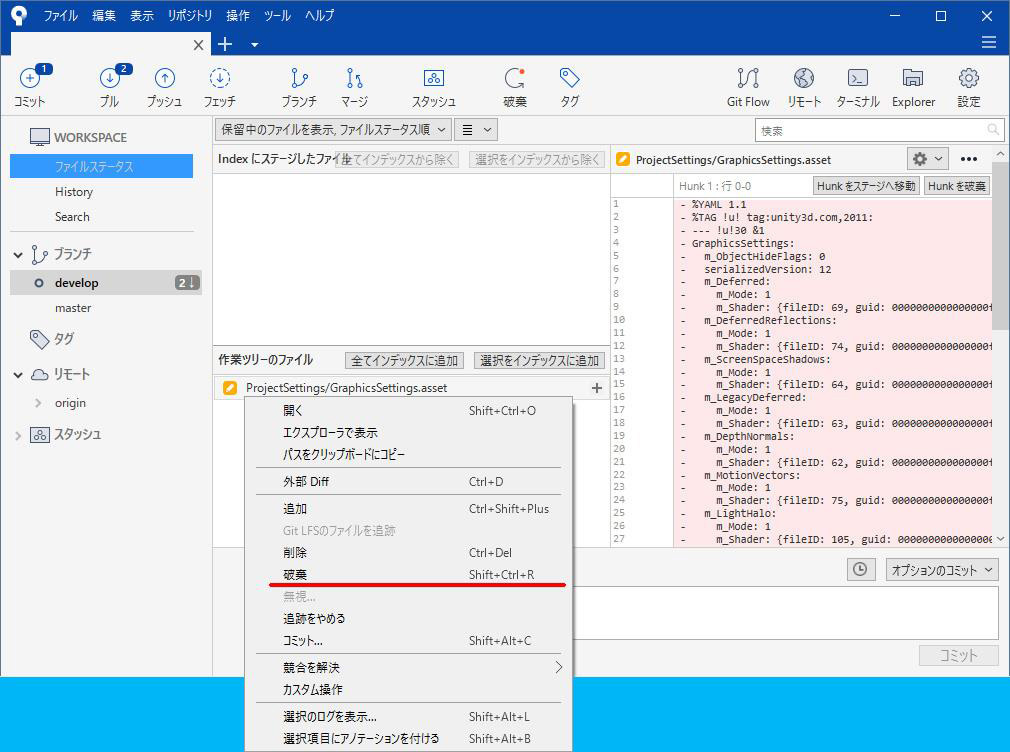
変更の破棄を終えたら再度プル操作を行ってください。
問題なくプルが完了すればOKです。
※ 変更の破棄を行ってもエラーが消えない場合はエンジニアにご連絡ください