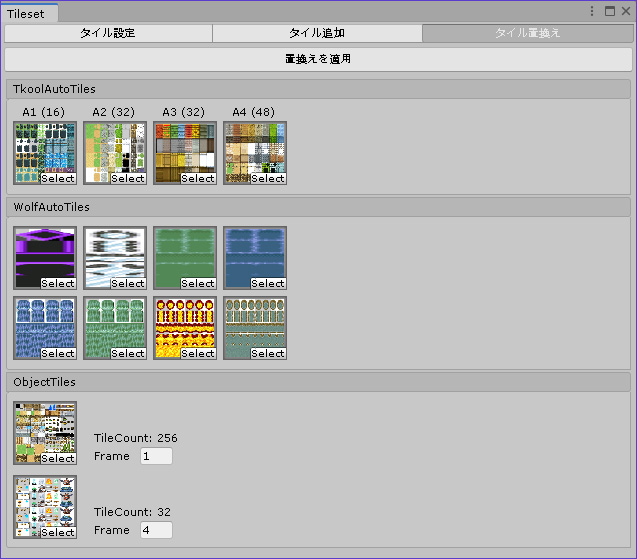タイルセット
タイル素材
ウディタ オートタイル
ウディタのオートタイル規格に準拠した素材が使用できます
最大8フレームまでのアニメーションに対応しています
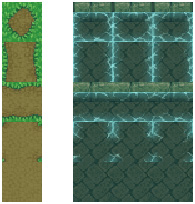
ツクールVX タイルセットA1
ツクールVXのタイルセットA1規格に準拠した素材が使用できます
基本パターンを横に8ブロック、縦に任意個数のブロックを並べる事ができます
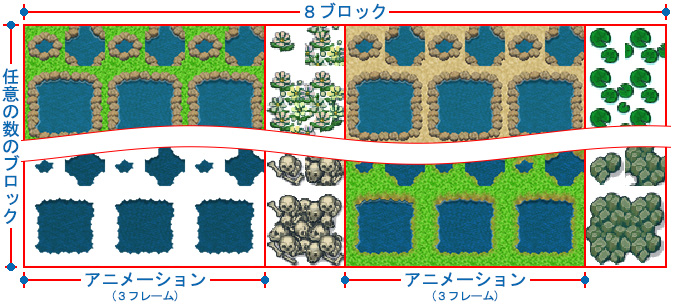
ツクールVX オートタイルA2
ツクールVXのタイルセットA2規格に準拠した素材が使用できます
基本パターンを横に8ブロック、縦に任意個数のブロックを並べる事ができます

ツクールVX オートタイルA3
ツクールVXのタイルセットA3規格に準拠した素材が使用できます
集合パターンを横に8ブロック、縦に任意個数のブロックを並べる事ができます

ツクールVX オートタイルA4
ツクールVXのタイルセットA4規格に準拠した素材が使用できます
基本パターンと集合パターンの組合せを横に8ブロック、縦に任意個数のブロックを並べる事ができます

オブジェクトタイル
通常タイル
タイルを横に8の倍数個、縦に任意個数のタイルを配置します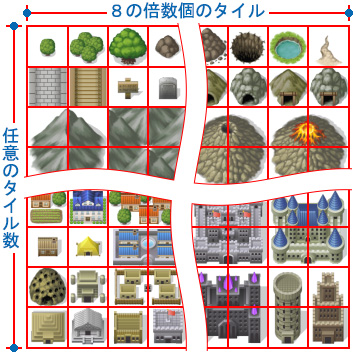
アニメーション タイル
タイルを横に8の倍数個、縦に任意個のタイルを配置しこれをフレームブロックとしますフレームブロックを縦にフレーム数分並べてください
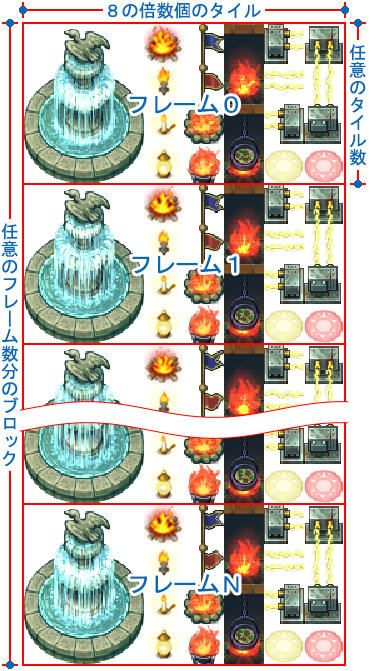
フォルダ構成
タイルセット関連のファイルは以下のフォルダ配置にしてください
必要に応じてサブフォルダを作っても大丈夫です
| タイル素材 | Assets/TileSource |
|---|---|
| タイルセット | Assets/ABAssets/maps/Tileset |
タイルセット アセットの作成
プロジェクトビューの右クリックメニューから Create -> RPG -> Tileset を選択してください
表示されるダイアログにタイルのサイズを設定し『OK』ボタンを押してください
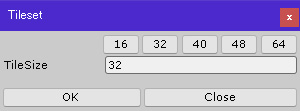
タイルパーツの追加
タイルセット ウィンドウの『タイル追加』タブからタイルの追加を行います
ツクールVX規格オートタイル、ウディタ規格オートタイル、オブジェクトタイルの3種類を設定できます
タイルセット素材の詳細については『素材の規格』ページをご覧ください
リストの『+』ボタンを押すことで枠を追加できます
枠内の各プロパティに素材をドラッグ&ドロップして設定してください
規格に合わない素材を設定すると『ERROR!!』と表示されます
設定が終わったら『追加を適用』ボタンを押してください
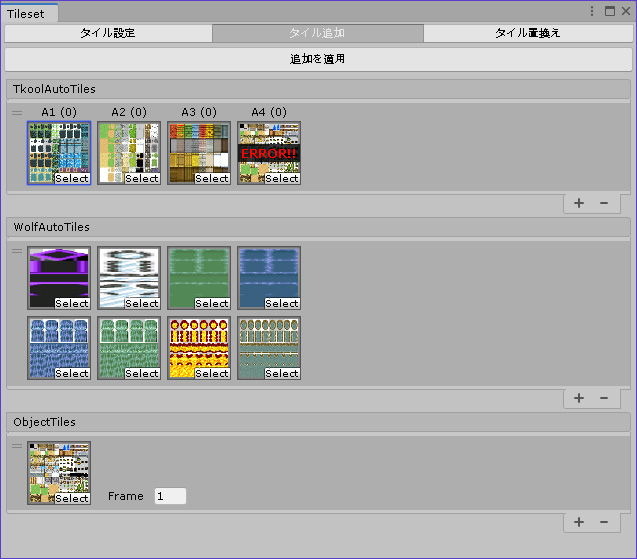
TkoolAutoTiles
ツクールVX規格のオートタイルを設定します
それぞれのプロパティにA1~A4タイルパーツを設定してください
※ A5タイルパーツは ObjectTiles として扱います
空欄があっても問題ありません
WolfAutoTiles
ウディタ規格のオートタイルが設定します
1つの要素に8個までオートタイルを設定できます
空欄があっても問題ありません
TkoolAutoTiles
オブジェクトタイルを設定します
『Frame』の欄にはアニメーションのフレーム数を入力します
アニメーションを持たないタイルの場合は Frame 欄は 1 を設定してください
タイル設定の編集
『タイル設定』タブではタイル毎の通行設定などのパラメータを編集できます
左側ボタンから編集するパラメータを選択できます
各タイルの上をクリックすることでパラメータを変更できます
タイルを Ctrl+右クリック すると設定をコピー、Ctrl+左クリック (左ドラッグ)で設定をペーストできます
現在の設定内容は左側の枠内に表示されます
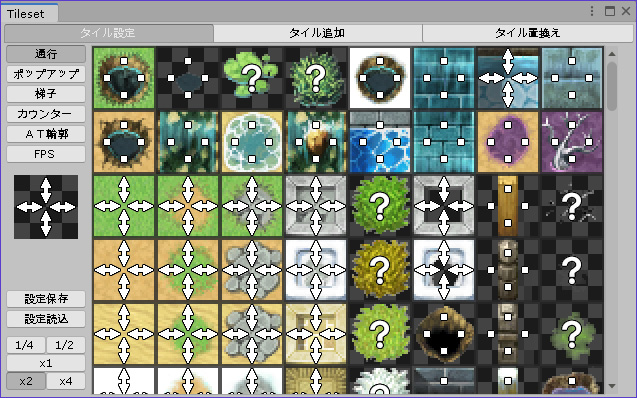
通行
上下左右方向の通行設定を編集します
Shift+左クリックで『?』状態にすると下のレイヤーの通行設定に従うようになります
 |
自由に出入りできます |
 |
通行禁止にします |
 |
矢印方向に出ることはできますが、入ることはできません |
 |
矢印方向に入ることはできますが、出ることはできなません |
 |
下のレイヤーの通行設定に従わせます 『?』状態を切替えるにはタイルを Shift+右クリック してください |
ポップアップ
ポップアップ属性を付加したタイルはZ位置が1(2)マス分手前に配置されるようになります
この設定は2タイル以上の高さがある通り抜け可能なオブジェクトに使用します
ポップアップ属性を使用することで下図のようにキャラとの前後関係の不整合を解消することが出来ます


 |
1マス分タイルを手前に配置します |
 |
2マス分タイルを手前に配置します |
梯子
梯子の設定を行います
梯子に設定されたタイルにキャラクターが乗ると移動方向に関わらず常に上向き表示になります
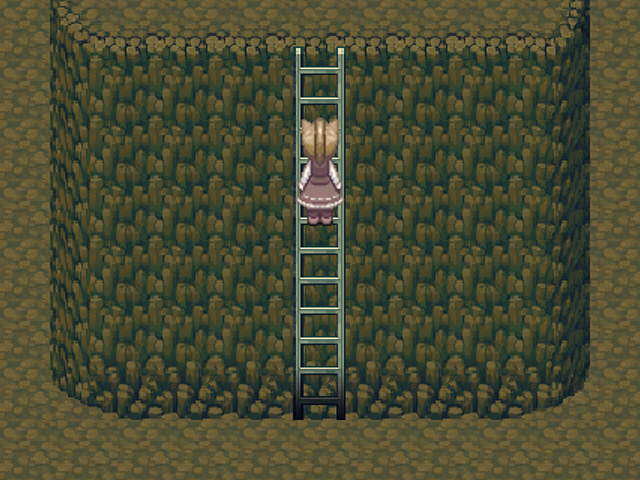
カウンター
カウンターの設定を行います
プレーヤーとNPCの間のタイルにカウンターが設定されていれば離れていても会話(アクション)を行えるようになります

AT輪郭
AT輪郭が設定されているタイルはマップの隅に輪郭用のタイルを表示させます
設定されていない場合は輪郭が表示されません
FPS
アニメーションのFPSを設定します
左クリックで1加算、右クリックで1減算します
Shiftキーを押しながらクリックすることで10加算/減算できます
タイルパーツの置換え
タイルパーツは後から変更することが出来ます
変更するパーツは変更前のパーツのタイル数と同じでなければなりません
アニメーションタイルのフレーム数は変更可能です